Creating and maintaining backups of our data is essential in the business of photography. There are countless articles out there about the importance of backup, and anyone who has lost precious data will feel that need acutely. Data loss is not a question of if but a question of when. We need to take the necessary steps to prepare for that loss. How we do it, and the tools we can use are about as varied as the types of photography we all do. Today, I'll run you through my workflow.
I run a small home office out of Seoul, South Korea. Not only is the business itself small, the office is also tiny. As a one-man show, I need to make my own backups and keep them secure myself. I do not run an exceptionally high-volume business, my typical month runs between 5,000 and 10,000 images. This is not a huge amount to take care of, so I have opted for a manual backup process that involves temporary cloud storage and then multiple local backups. It may not be efficient for your business, but for me this system works well. Let's dive in.
Step 1: At the Shoot
Of course, before we back anything up we need to capture it and make sure that data gets saved. Over the years, I have had several memory cards fail on me and have learned my lesson there. If the camera I'm using has dual slots, I'm using them to backup as I go. Files get written to both cards so that if one fails, I have a second copy. Interestingly, I haven't had a single memory card fail since I started doing this. Touch wood.

Step 2: Cloud Backup
My cloud service of choice to date has been Dropbox. At the time I began to create this backup system, I tried CrashPlan, Backblaze, and Google Drive as well. These were all extremely slow from here in Korea, although I've heard great things about all of them from folks elsewhere. Simply put, Dropbox uploads at a few megabytes per second for me most of the time, and with the other services I tried, I was never able to get beyond 500 kilobytes per second. In the busy season, that meant I was shooting more than I could back up. Hence, Dropbox.
In my Dropbox, I have a folder called "Working Photos." Within that folder are date ordered subfolders that store the work from each job I do. As soon as I arrive home from a job, my cards get dumped into that folder and ingested into Lightroom. As I ingest, the files are being backed up by Dropbox and Lightroom is generating 1:1 previews and Smart Previews for all the images. This is the point where I go to get dinner or get some sleep (provided I don't need to deliver right away).
After Dropbox is done uploading, I format the secondary memory card in the camera, but keep the files on the primary card. I now have three copies of my files and do not need a fourth. The primary card, however, will contain the full shoot until the end of the month as a precaution. Once Lightroom is done, I will also run through the shoot and delete obviously flawed images (missed focus or images where my lights didn't fire).
Step 3: Local Backup
At the end of each month, I ingest all of my shoots into what I call my "Yearly Catalogs." Over the course of a month, I will usually shoot family sessions, pre-wedding sessions, corporate events, and editorial work. In order to make these easier to find at a later date, I have yearly catalogs for each of these categories. That way, I only need to know the shoot type and year to quickly find the files if a client needs access to them later on. These catalogs are stored on a pair of hard drives sitting in an enclosure on my desk. Roughly two years of data is stored on these drives, so I am able to access the files most clients will need in a few seconds by switching on the enclosure and opening the correct catalog.
When doing my backup each month, I will use Lightroom's "Import from Another Catalog" function to bring the files into my backup catalogs. You have options in here for making a copy of the originals and also bringing over previews that exist with the original catalog. I will usually bring over only the originals and generate new previews to test the integrity of the copied files. Of course, Lightroom also brings over all of your saved metadata and develop settings as well. Depending on the amount of shooting I have done over the last month, this can take quite a while. I typically use this time to check over my accounting for the month or set my posts for social media.

Step 4: Second Copy and Next Month
Once the first copy is made and I have checked the integrity of the files that have been copied, it is time to make a second local backup. I have a toaster (drive bay) on my desk also that I can use to read older hard drives or back up my current work. Into this, I will put the corresponding secondary back-up drives and switch everything on.
To make my copies, I use a simple piece of software called Free File Sync. It makes a comparison of two drives based on parameters I set, and then synchronizes based on those. During this process, I ask it to ignore Lightroom preview files. My backup does not need to contain those, and thousands of tiny files take a long time to transfer.
Once that is done, the second set of drives go into my storage. I then clear my memory cards ready for next month and remove the original files from Dropbox. Typically, a full month's shooting takes me three to four hours to back up.

In Conclusion
This is my process. It may or may not scale into your workflow, or be a fit for your business. For my office, it has worked well so far. I have peace-of-mind and easy access to my past data. Of course, if I were shooting more, or had multiple people working with me, I would look into a more automated process, but for now this does the job. How are other small business owners taking care of their backups? I'd love to hear some other solutions in the comments below.


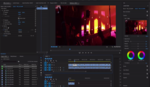
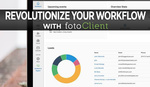


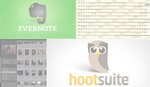
Wow, this is an intense process.
But if we're going this far, wouldn't it make more sense to have a remote physical backup as opposed to 2 local backups in the same location?
Also do you mind me asking how large your dropbox storage capacity is and how much you pay for it?
Haha. Intense, indeed. I have lost data before, and won't do it again.
Perhaps I didn't make it clear. My second backup doesn't live at the office. It's made once a month and dropped off at my in-law's house for safekeeping.
Just using the standard dropbox account. It's about $100 a year or something. This is used for all of my deliveries, temporary backup, and anything I am working on in multiple locations (ie. on the go on my laptop + at home).
Nope.
You don't have a backup unless your data exists in three different places. This is a lot of effort basically for nothing...I get that this is your process though.
I personally have a NAS in RAID, a backup of that NAS which is kept at a relatives house and critical files in cloud.
Please read the comment above. ;)
Got it...
I use your comment to make a point about RAID, I see that you have a proper backup for your data so my comment is not referred to you. But many people mistake RAID for a backup system. Well RAID is ONLY for continuity of service and it is NOT a backup system. RAID gives you the ability to continue working if one or more drive (depending on the type of RAID) fails, but it doesn't gives you multiple copies of the same file. I work in the IT and I see this mistake a lot.
Even Raid 1? Isn't that just literally a mirrored drive? I have heard IT people say this still is not a backup
Exactly! It's not a backup. RAID 1 is for continuity of service, think about you have a RAID 1 array with 2 disks and you accidentally delete a file or get a virus like cryptolocker, it will be immediately deleted (or encrypted) on both drives with no room for recovery. On the other hand if one of the disks fails RAID 1 can save you.
ah ok got it- thanks
Strange that CrashPlan is so slow for you, I'm down in Pyeongtaek and I get at least 2-3mb off 100mb fiber.
That's pretty good, man. It was awful for me when I tried it. :(
Crashplan isn't straightforward uploading, it uses some magic compression algorithms ("deduplication"). They cost more CPU power to calculate, but less bandwidth. The bandwidth usage is not indicative of backup speed.
So one would have to do a real world test, like drop 100 raws in a folder and see how much time it takes until it's backupped with both Dropbox and Crashplan.
Excellent article. Timely too, I found out at a local photography exhibition opening on Friday that one of my friends lost 60,000 images forever as a result of a total and unrecoverable hard drive failure. Crushing. You can never be too careful with backups.
thank you for the excellent article!
Thank you for taking the time to share this with us. The fact is that hard drives will fail, cards will fail but when it comes to cloud storage the risk of hardware failure becomes someone else's problem, as it where. No getting away from it, cloud has to become part of your backup strategy. Thanks again.
Nice article, working in IT i see too many people risking their business just because they don't understand what a proper backup is and understanding it the hard way. Backup means having multiple copies in multiple locations. Because the worst thing always happens no matter what.
Check this dude out... https://youtu.be/xEGpZ-omUCM?list=PLxeXzK_unkt2pXJwQd1gxzf-M93Q86KUT
If you're only backing up stills, PhotoShelter is a nice option. I find the uploads go way faster than DropBox and the whole thing is easier to manage and organize.
I wish I could have a software package that automates the storage with dates setup. For example, after 1 day backup to the cloud and external storage 3 copies exist. After a month, archive by removing from external storage and just leave cloud storage only. I have some automation now with Time machine with the MAC and syncing up with Amazon Cloud by placing in a folder on hard drive.