Chances are you have already learned what Frequency Separation (FS) technique is, as it became mainstream in the past few years. However, many FS technique users actually know very little theory behind it, thus have little control over its implementation. I've set out to research and collect all the important and useful information about it, so we can together learn how to become better at it.
UPDATE: check out my new article The Ultimate Guide to the Dodge & Burn Technique - Part 1: The Fundamentals
After we look at the slightly geeky results of my research (my sources at the end of this article), I would also like to share with you a few practical ways of its smart implementation with the help and advice from my friends: commercial photographer from Moscow, Aleksey Dovgulya (you may remember Aleksey from my Shooting With Mixed Studio Lighting article) and Toronto-based photographer & retoucher Michael Woloszynowicz.
Frequency Separation technique is virtually a process of decomposing of the image data into spatial frequencies, so that we can edit image details in the different frequencies independently. There can be any number of frequencies in each image, and each frequency will contain certain information (based on the size of the details). Typically, we break down the information data in our images into high and low frequencies.
Like in music any audio can be represented in sine waves, we can also break up an image into low and high frequency sine waves. High frequencies in an image will contain information about fine details, such as skin pores, hair, fine lines, skin imperfections (acne, scars, fine lines, etc.).
Low frequencies are the image data that contains information about volume, tone and color transitions. In other words: shadows and light areas, colors and tones. If you look at only the low frequency information of an image, you might be able to recognize the image, but it will not hold any precise detail.

You may have seen this optic illusion that exploits the frequency separation principle. If you look at this image from a normal distance from your computer while reading this article you will see Albert Einstein's photo. Now, get up and walk away from your screen. Look again. Who do you see now?

Essentially, this image is a combination of photos of Marilyn Monroe in the low frequency layer and Einstein's in the high frequency layer. When you look at the image from a close distance you see the high spatial frequency image (Einstein), the fine details, the outlines of his facial features. Once you walk away, your eyes will adjust - the "low pass filter" of your vision will kick in - and you will see the low spatial frequency image (Marilyn Monroe).
Within the digital photography editing craft, the separation of spatial frequency data in images can be utilized for skin (and not only) retouching. While there are a number of ways to implement the Frequency Separation technique, the steps you take to get to the final result will define the amount of time spent and the quality of the outcome.
Before we begin, I want to make a quick note regarding the use of the High Pass filter in the FS technique. When it is used to separate the image into high and low spatial frequencies, the results are inaccurate. In other words, after the separation your image data is slightly skewed, so you compromise the quality of the outcome before you even begin retouching.
But! That inaccuracy is mainly affecting the pixels with extreme brightness, and when used smartly, it can actually be beneficial to the outcome in some situations. I will talk about this later.
Let's first talk about this more accurate algorithm.
Apply Image Setup
1a. Duplicate your Background layer twice: the top layer is the base for the high frequency image data and the bottom duplicate is for the low frequency image data.
1b. Turn off the visibility of the High Frequency layer and select the Low Frequency layer.

2. With the Low Frequency layer selected, run the Gaussian Blur filter and choose Pixel Radius with which all the fine details will be blurred. We turn off the visibility of the High Frequency layer, so that we can better see how our choice of Pixel Radius affects the entire image. After you've applied the Gaussian Blur filter, turn the High Frequency layer's visibility back on.
3. Now select the High Frequency layer and go Image > Apply Image and depending on what color depth you're working in your settings will be as follows (click to enlarge):
Note that in the Layer dialog you will need to select the layer that contains your Low Frequency (blurred) image. In my example it is called just that "Low Frequency layer".
4. Now change the Blending Mode of the High Frequency layer to Linear Light and your overall image will look exactly as before you started the separation.
You're set up. I usually also group these two layers, so my Layer stack is more organized.
From this point on, every retoucher and photographer chooses his or her preferred tools to work their magic. Basically, we aim to soften and even out color and tone transitions on the Low Frequency layer, without affecting skin texture, which was captured and preserved on the High Frequency layer.
You will normally hear that the Clone Stamp tool or the Healing Brush tool with Current Layer Sampling setting and very low Hardness are the tools to work on the Low Frequency layer; the same tools only with very high Hardness settings are your High Frequency layer tools.
Check out my old video where I only used the Healing Brush tool. I've changed my ways drastically since then, but we'll talk about that later. The goal of this video was to show how fast this technique can be, so you will see a countdown clock at the top of my screen - 25 minutes, boom!
https://youtu.be/z8fQgDWUaRw
Note: I named the High Frequency layer "High Pass - texture" in the video, which is incorrect, because I was actually using the Apply Image setup. Well, live and learn!
If that's all you've been doing so far, let me share a few more strategies that I've learned from my own experience and from my talented friends. We all love experimenting and coming up with new ways to use ordinary tools and techniques, so here's what we've come up with so far.
High Pass Filter Setup
High Pass filter setup for the Frequency Separation technique isn't all that bad, and shouldn't be completely written off as an inaccurate way to separate spatial frequencies.
As I mentioned before, when High Pass filter is applied to the High Frequency layer in place of the Apply Image function, it gives you an imprecise final image where the brightest pixels are usually grayed out. According to my friend Aleksey, it actually plays out well when you are retouching skin with a bit of overexposed highlights on it. They get toned down and the skin looks more matte as a result. Other parts of the photo where you wouldn't want the highlights to be muted down (such as specular highlights on the lips, catchlights in the eyes, etc.) can be easily covered up with a Layer Mask.
Aleksey also insists that it's a very quick method, and should be used along with the Apply Image FS algorithm when appropriate. He explains that using the High Pass filter gives you more control in deciding what information belongs on the High Frequency layer and what should be blurred out on the Low Frequency layer. This way, after you've performed the separation, your further retouching should be much faster and precise.
Here's how Aleksey explains how he selects the correct High Pass radius.
For example, we've got this photo to retouch. There are some problems that should be taken care of on the Low Frequency layer such as shadows, larger areas of colors and tones that we need to soften or remove. On the other hand, there are also little blemishes on the skin texture, which should be handled on the High Frequency layer.

To separate spatial frequencies with the High Pass filter, we need to create two duplicate layers, just like in the Apply Image approach. The top layer will contain our High Frequency image data and the bottom layer will be our Low Frequency layer.
We select the High Frequency layer, apply the High Pass filter to it (Filter > Other > High Pass) and slowly move the Radius slider from zero up.
At this point, we need to figure out how much fine details will be taken to the High Frequency layer, and what will be smoothed out on the Low Frequency layer. As soon as we start seeing excessive tonal transitions, bulky textures and volumes we should stop - that will be the limit of what goes onto the High Frequency layer.

2px Radius isn't enough because it barely picks up any texture, and we're risking to leave important fine details out.

At 7.8px Radius we're starting to see what we don't want to go onto the High Frequency layer - excessive tonal transitions and volumes - so we have to go back down.

And at 3.5px Radius we get the right amount of fine details, so this will be the number we select. Click OK, and then change the High Frequency layer's Blending Mode to Linear Light and Opacity to exactly 50%.
Now turn the visibility of the High Frequency layer off, and apply the Gaussian Blur filter to the bottom layer - Low Frequency - with the same Pixel Radius we have just selected in the High Pass filter dialog.
Turn the visibility of the High Frequency layer back on, and we're ready for retouching.
On the Low Frequency layer you can use either the Healing Brush (very soft, Sampling set to Current Layer), Clone Stamp (very soft, lower Opacity, Sampling set to Current Layer) or Simple brush tool to even out colors and tones. I personally have recently found that working with a simple Brush on lower Opacity works the best for me. I do sometimes still use the Healing Brush tool, but I never use the Clone Stamp tool on the Low Frequency layer.
On the High Frequency layer you can use all of the same tools, only your brushes and the Clone Stamp tool should have higher Hardness settings and higher Opacity percentage. I personally prefer the Clone Stamp and hard Healing Brush tools for working on the High Frequency layer. Those tools help me to avoid smudging and softening skin texture.
I highly recommend trying all of the mentioned above tools and figuring out in what situations what tools work best for you.
And here's the result of the quick skin retouch on Aleksey's photo through the High Pass setup:

According to my crafty friend, this skin retouch took him only a few minutes because the frequency spatial data of the image was properly separated. All the texture remained intact on the top layer - High Frequency layer - and the colors and tones were quickly evened out underneath it.
"The Apply Image and High Pass approaches of separating frequency spatial data of an image are the two main ways of how I use the FS technique," says Aleksey, "Apply Image setup is more accurate, but the High Pass setup is quick and helps me to not only customize the separation of skin texture from underlying colors, but also tone down "hot" highlights on the skin. I always go for the High Pass setup when I need to do a quick retouch, especially when evening out skin. It is really helpful to be familiar with and practice both approaches."
More Frequency Separation Tips
1. Aleksey uses an additional empty layer that he adds in between the High and Low Frequency layers.
There are two important reasons why using an additional empty layer between the High and Low Frequency layers is clever:

- When you're working on a separate layer to correct the Low Frequency data, you're not messing up the existing pixels on the Low Frequency layer. You can always either erase your mistakes or hide them with a Layer Mark and not rely on the History Panel states. This good habit may save you a lot of time in the long run.
- After you've evened out the shadow and color transitions, you can apply Gaussian blur to this working layer to soften your own brush strokes and make the colors blend with the rest of the image even better. This is what Aleksey does, and I have tried it a few times already - works like magic! Each image will require a different pixel Radius, so practice more to see what degree of blurring works in different retouching situations.
2. Removing skin blotchiness with the Surface Blur filter.
You can add an additional duplicate layer of the original image between the High and Low Frequency layers (in either setup). Then apply Surface Blur to it - Radius and Threshold numbers will always be different for different images. I’ve never had to use Surface Blur for anything in my work before, so Aleksey explained to me the correct way of selecting Radius and Threshold settings:
- While the Threshold slider is at its minimum position, move the Radius slider to where you want it to be (depending on the amount of blurring that you need).
- Now push the Threshold to its max position and start slowly moving it back to the left until you find the number at which colors don’t smear into each other. Watch such areas as face and body outlines, or the line where the hair meets the face, etc.)
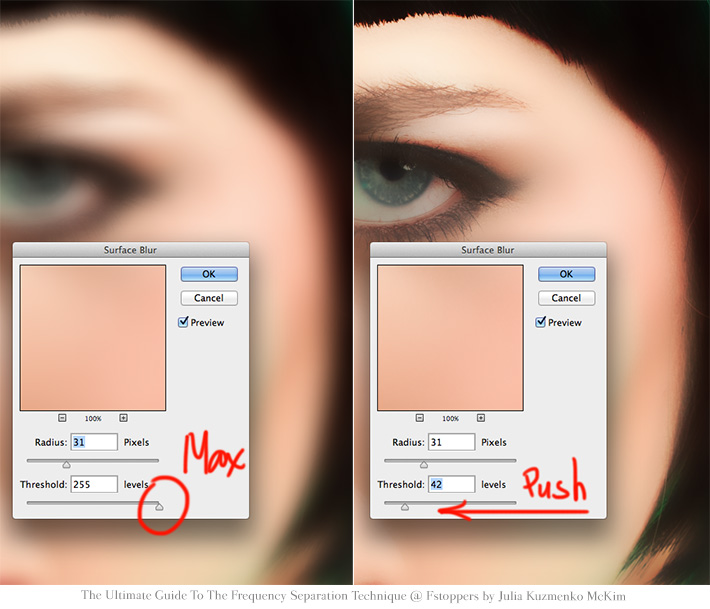
Then cover this layer with a black Layer Mask and paint with a white soft brush (low Opacity) over the areas where you need to kill skin blotchiness.
This method is super quick and can be used as the preparation step before you get down to retouching. It very well maybe the only step that you need if your model’s skin is already well-prepared for the shoot, i.e. great makeup and skin to start with.
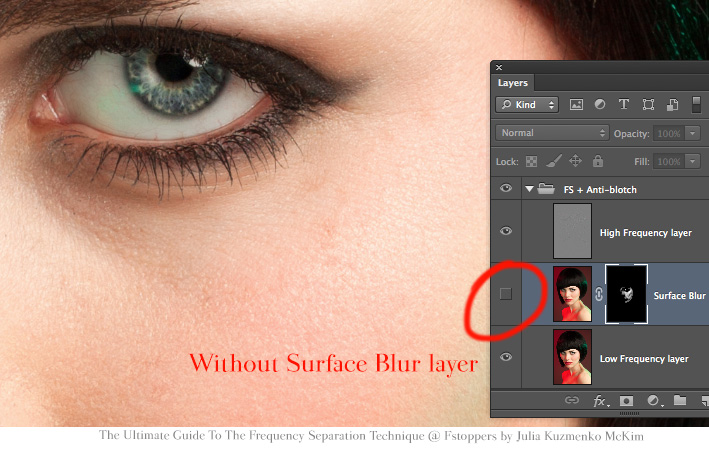

3. Don't try to retouch the entire face with just one round of Frequency Separation.
Set up High and Low Frequency layers as many times as you need to solve problems in your current retouch. I personally do at least 2-3 rounds of Frequency Separation, and I also Dodge & Burn the problems that remain.
Aleksey suggests that the best results can be achieved when you create custom High and Low Frequency layers (just like he showed us earlier) for each part of the face that needs doctoring. Your Radius settings for the High Pass and Gaussian Blur filters most likely will be different for each part of the face. It is a little more elaborate approach, but custom settings will help you achieve the best results for each part of the image.
4. Make sure to practice using different tools for different retouching problems.
Remember, than you can use the Clone Stamp, Healing Brush tools and a simple brush to fix skin problems on the Low Frequency layer, as well as on the High Frequency layer. Watch the Hardness and Opacity of the tools, and the Sampling settings should always be under control as well.
Each of these tools will be helpful in some situations, so you shouldn't pick up just the one tool you prefer for everything. Try and practice working with each one of them and see where and when they give you the best results.
5. Create or download an Action.
I personally use custom settings for the High Pass setup, so I don't need an Action for that. But in many situations, when the subject's face is not very close to the camera (the skin texture doesn't require a lot of doctoring) I use a Frequency Separation Action that I recorded for myself. I mainly work in 8-bit color depth, so my action is for 8-bit images. You can break it down and re-create one for 16-bit photos using the settings I've mentioned above.
You can download my Frequency Separation Action along with a handful of useful beauty retouching Actions from my blog (in the sidebar).
6. Sharpening skin texture with the High Frequency Separation
Another trick that I came up with in my experiments is enhancing skin texture by duplicating the High Frequency layer. I usually first fix all the most visible blemishes on the original High Frequency layer, then duplicate it and cover with a black Layer Mask. I then paint with a soft white brush (low Opacity) over the areas where I want the texture to be a little more pronounced.
You can control the intensity of the sharpening with this duplicate High Frequency layer by lowering the Opacity of your white brush as well as lowering the Opacity of the duplicate layer itself.
To make it even more fun, you can actually borrow parts of the High Frequency layer with the more pronounced texture and apply them to the areas where the texture is too soft or has been destroyed by your previous manipulations, suggests my friend and fellow-photographer and retoucher Michael Woloszynowicz of VibrantShot.com. He also mentions that he uses the Free Transform tool to re-shape those pieces when the skin texture direction or forms don’t match those of the areas, which they are applied to.
7. I almost always mix and match the Frequency Separation technique with Dodging & Burning.
There’s no one right way as to what technique should be used first and how many rounds of each should be applied. I sometimes start with the FS technique and finish up evening out the skin with Dodging & Burning. Sometimes it makes sense to soften large shadows with Dodging first and then only retouch skin texture on the High Frequency layer.
It’s always different because every image is unique. But it will definitely help to know and practice both techniques, so that you can easier determine which one will solve the problems you stumble upon better.
"I typically use the FS technique for color changes and Dodge & Burn for luminance changes. If you try to make drastic luminance changes with FS, I find that it can reduce texture as your new tones will blend with the light or dark tone of the High Frequency layer. Dodging & Burning, on the other hand, will darken or lighten both the high and low frequency data, thus avoid this issue," says Michael Woloszynowicz.
That's all for today. I am sure there are many more additional tricks that can be used with the Frequency Separation technique, so if you know any - please share with us in the comments!
Some sources I have come across in my research:
A Model Mayhem post by Sean Baker.
A Model Mayhem post by grahamsz.
And of course, thanks again to my photographer-friends Aleksey Dovgulya and Michael Woloszynowicz for sharing their methods and tips with us! Aleksey is coming to Los Angeles in January 2014, so we can finish our Beauty & Fashion Photography: Go Pro digital book - check it out and sign up for our newsletter to get notified when it's ready!
Check out my full tutorial on beauty photography to dive deep into shooting and editing at the highest level. You can also check out these incredible Photoshop tutorials and plugins that will speed up your workflow and help you create stunning, professional work. Save 15% by using "ARTICLE" at checkout.




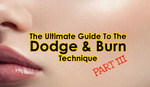




nice :)
Thanx Julia
I just want to point out that this isn't the be-all end-all of retouching. In particular I've noticed this technique yields challenging results when shooting with creative lighting, in particular multiple colored gels. My guess is this has to do with the Gaussian Blur layer, I'm curious if anybody else has input or similar experiences.
I'd also love to hear from other retouchers how much they blur, whether they tend to lean tight or blur in excess. I'd also love any tips on how to separate the "linear light touch-ups" onto different layers so that I can "uncommit" to a particular touchup.
Thanks for the post though, gives FS a lot of credibility and would love to connect with other retouchers.
thanks for sharing this wonderful walk-through guide to the Ultimate FS technique...kudos Julia
Great info here, I've been hearing so much and have seen so many great images created using freq separation as the main skin retouch technique, I finally feel confident to start adding these techniques to my own workflow. Thanks for your service to the creative community as a whole.
Thank you! I am slow to get my head around some techniques, but you made it easy an the results are fun.
Thanks for the tips! Great article!! One question. Surface blur isn't working between the frequency layers. Any idea why? I can only see my mask brushing when it sits above texture layer. is it meant to or am i doing something wrong?
Hi Julia,
This is great information, just like your other articles and videos. Thanks so much for sharing with those of us who want to learn better retouching. I hope everyone else sees what a talent you are and they hire you.
I have a question that comes to me every time I read an article or other tutorials. I always wonder what is the proper workflow regarding changing image size, retouching and final sharpening after changing image size.
For example if an image will be used at less than the original resolution from camera, when would you reduce the resolution? Would you retouch the full size image and then make it smaller or would you reduce the image as the first step? If you re-size early in the workflow do you retouch the soft image or re-sharpen it before retouching?
After you size down what is the best way to re-sharpen?
Thank you very much. I'm looking forward to your book on going pro.
Bob Lewis
Obviously I'm not Julia but I have nearly 20 years experience working with pixels, across many mediums, including photography for print.
So a few guidelines:
If expedient, work at the native size of the image, as captured, and create a version at the delivery dimensions as a last step.
If you want to preview the changes at the delivery size, you can place the native-size image in a document of the size of the delivery dimensions, using the Smart Object capabilities of Photoshop.
If resizing is required to work in an expedient manner, I recommend retouching at as close as possible to the native size. If I have to resize at all, I ensure that it's to no less than 200% of the delivery size. If the source image is less than that size originally, I'll figure out work-arounds rather than reducing size further.
Sharpening is a subjective and dark art so I have nothing to share in that regard. Good luck... 🤣
Hope this helps!
Great Article, Julia. A little question. You suggest to repeat the FS many times. Do you rasterize all layers before create a new low and high layer. If you don't which are the steps to create new ones? Thanks.
Excellent coverage of the topic -- appreciate.
Amazing article! Saved me a couple of hours of retouching...
Thanks for the article. I am new to this technique, and the following image is really my first attempt. I think I overdid it a little... Can I invite comments? Any tips on what I could do better?
(Here's what I did: 1. Frequency Separation (16bit); 2. Dodge en Burn; 3. Remove stray hairs and eye blemishes; 4. Eye enhancement; 5. Liquify; 6.high pass sharpening on flowers; 7. Blur background)
Is it only me that doesn't get the same window when choosing apply image. I am using CS 6 and I can't choose scale or offset. When I fallow the steps the image gets black and red?
This is awesome. Thank you Julia.
* waves hello * Avid reader here of fstoppers. Thanks Julia for all these extra tips and tricks. I've been a long term user of the FS technique. I've always worked in RGB mode but recently I've been having to work in CMYK files (for print) and the FS formula does not work. Do you have any experience doing FS with CMYK files? What do you use when you know the end result needs to be delivered as a CMYK file? Any advise is much appreciated. Thank you!
sorry. what is the name of the software in the pictures?
thank you
Fantastic article, very helpful!
Is my first comment here, im a beginner in this and i am amazed about the work of you and your partners and really appreciate aaall that.
I have a question though about the article and one of the steps to remove blotch on the skin adding a duplicated layer with surface blur, i can create the layer from the original background but the moment i regroup between the high and low pass (located on a group of layers like the article's) immediately cancels the effect of those two and im not able continue the process, anything im doing wrong? im doing really bad at understanding layers in Photoshop
Great article Julia. Thank you!
Hey, hello Julia, how to get Pixel radius correction on gaussian blur ( with apply image setup ). i usually set it with one number ( 6 ~ 9 )
Just discovered this gem! I have been using the Apply Image approach for a long time with great results. While I think I still prefer to deal with fine details in that mode, I am blown away by how much better skin tones look with the High Pass Filter set-up. Thanks Julia, you have forever changed the way I will retouch my images. Now I have to resist the temptation to go back and redo years worth of work!
Super instructions. So glad I discovered frequency separation for retouching my portrait photos