The next evolution on the Intuos line is here with the Intuos5. After our initial first impressions, we decided to take a closer look at this tablet, along with a comparative look at what changes Wacom has made from the Intuos4. With this review, you'll be able to get a full undisclosed look at one of the best tablets to date.
After the initial unboxing and first impressions of the Intuos5 that Wacom kindly sent us, I was already impressed with what I had seen at a glance. Based on the initial press release from Wacom, there were already apparent changes in store that I knew could be a huge boost in productivity for any creative professional. However, things always differ when you use them, so I had to put them to the test. Let's go ahead and break it down.
As you can see from the overview video, Wacom has added a few key features that have been improved even over the Intuos4.
1. Aesthetics and Build
The aesthetics is one of the most discussed feature about the tablet. The Intuos4 has a shiny look with the reflective plastic coating on the side where the touch ring and express keys are. With the succesor, not only is the entire tablet now covered in soft rubber, the express key buttons are embossed into the tablet itself, making for easier transitions when you're working and focused on the monitor. Similarly, the touch ring feels better to transition to while you're working since the surface area feels relatively similar across the tablet. There's less of a contrast in how the entire surface feels than there is with the Intuos4. Everything is more uniformed and streamlined.
I found the plastic in the predecessor made your fingers stick as you dragged them across the surface near the express keys, which always led me to look down more often than I'd like. Now I can keep my eyes glued to the screen with the new surface on the Intuos5. The imperative word that allows for the productivity is that all the functions sit 'flush' into the tablet in familiar locations.
The soft rubber coating on the tablet is similar to the coating you feel above the grip on your Intuos4 pen for those of you who need a reference point.
A light but beautiful touch are the four illuminated white corner markers that depict the active working area of the tablet. Combine that with the ergonomic design and feel and you can't really help but forget about the Intuos4 already. It's love at first touch.
Equaled to the impressive looks is the build of the tablet that is constructed in a way that ensures it can withstand the test of time. So far, from previous experiences, Wacom has always come through with durability as all of my tablets I own are still functional. Mine all still work, all the way back to the Graphire 4, which I first purchased approximately 7 years ago.
I also learned another great fact recently from Douglas Little at Wacom. A few people have asked why there is so much inactive area on the tablet surface to the right (considering you are right handed).
The EMR (electro-magentic resonance) board beneath the tablet surface is built to extend beyond the borders of the active area to better communicate the X and Y data. If the EMR board ended exactly at the border, the pen dynamics would not be very accurate. Wacom professional pens are able to communicate X and Y data, tilt, bearing and pressure. In addition, the Art Pen (for the Intuos and Cintiq) can deliver these five as well as a sixth, rotation.
Finally, without the inactive area, you would simply be resting your hand on the table, which would make for awkward usage of the tablet if you're not level with it. You need an area to rest your hand and work if you get to the edge of the active area.
2. Cost and Sizes
You can get the tablet in small, medium, or large. The one we tested was the medium. They retail, respectively, for $230, $350, $470. If you're not sure which tablet is right for you, there's an easy way to find out with a quick test. If you prefer pivoting with your elbow when you draw, then chances are you're going to need a large tablet. For me personally, whenever I draw or write, I always pivot mostly with my wrist while keeping my arm still. Each person is different so not one tablet is suitable for everyone's needs. Keep in mind that you can narrow down the working space of your tablet if it is too large for you through the settings.

3. Wireless
Wires, who needs them? The Intuos5 now gives you the ability to insert a wireless module if you wish to get rid of the connection. You can buy the module for $39.00 here in case you'd like the option to do so. It's a nice touch. Before, you had just one option based on what tablet you bought, now you can do both.
With the wireless module, the battery life varies based on what size you own.
Large: 6 hours
Medium: 8 hours
Small: 10 hours
These are not tested, but based upon the specs given on the website. The other benefit is that this module can also be used in the Bamboo Capture or Create.
4. On screen express key display
On the Intuos4, the express keys had a visual display next to each key. They showed you what function each key is assigned to (medium and large only). Wacom did something ingenious with 'express view' on the '5'.
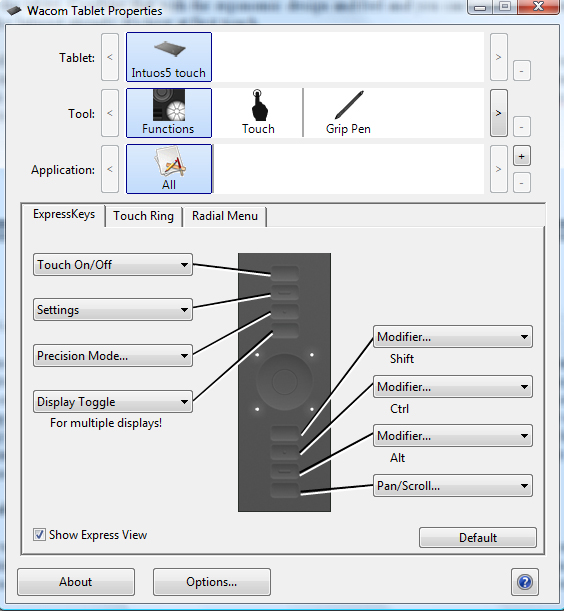
With the checkbox in the corner, you can allow the tablet to display (on screen) what it is you're pressing, based on what button your hovering over. So for instance, if you have your finger hovering over the last express key, the layout pulls up on screen in the corner highlighting where your finger is, and what the button does that you're about to press. This is better than the illuminated labels in the previous version because it allows you to keep your eyes on the screen instead of looking down. You can also turn it off once you've memorized the layout as well.
5. Grip Pen
The actual pen itself doesn't seem to have changed as it has no mention of it doing so. In the future, possible additions of new buttons may be great. One thing I would like to mention, is that with a new grip you can feel a direct translation to better precision with your strokes and clicks with the pen. It's the equivalent of driving a professional race car with racing tires, the grip gives you that added performance and control. This is also a PSA to all Wacom tablet owners in the importance of changing out your grips as it can relate to better experience and overall performance.
6. The Surface
Recently, we believed that due to a lack of replacement pads on the Wacom website on launch day, that the surface area may have changed so that it is not replaceable. There also had not been much notice on what options are available if the tablet would produce wear and tear. It turns out that details are beginning to surface that the tablet will wear out. Per the link, it seems you will have to get it sent in to get it replaced. I would have much rather had it like the Intuos4 where you could replace the tablet surface on your own. The details are still formulating from this moment as the link mentions, so keep posted on Wacom's site for pad replacement options.
7. Touch Feature and Gestures
Borrowed from the Bamboo line, touch finally makes its way to the Intuos line. I've heard some comments where people did not want it there, so the good news is you can turn it off if it's not your cup of joe. However, with the touch ability, comes gestures. Gestures are basically shortcuts you can activate based on what motion you make with your fingers.

Here are all the adjustable options. Though you can't customize one and two finger options, under 'my gestures' you can customize what happens with three, four, and five fingers. I would have liked to see a customizable section for two fingers. That way instead of using them to do what the limited options say, we could use it to enable whatever we wanted. Because when you're working with the pen, you can extend out the middle and ring finger with ease to do certain commands if it were an option.
The only option I found difficult to do was rotate with the tablet, it wasn't as easy as I was expecting. The zooming also isn't as responsive as say the Apple Magic Trackpad. I feel this could be improved upon. The rest are easy to do and provide some creative ways to boost productivity.
8. Nibs
Every now and then, I get people who are completely surprised that there are nibs within the base of the pen holder. As it's one feature not advertised directly, a few people don't know they are there. So if you're one of those people, congratulations on your new discovery! Aside from that, the nibs that come with the Intuos5 are identical to those that came with the '4' as you can see from the image below.

9. Other Technical Specs
| Active Area | 8.8" x 5.5"(224 x 140 mm) |
| Advanced Pen Tip Sensor | Yes |
| Application-Specific Settings | Yes |
| Bundled Software Download Program | Yes |
| Color | Black |
| Compatibility | Mac and PC |
| Connection | USB or RF wireless (with Wireless Accessory Kit sold separately) |
| Display Toggle | Yes |
| Express Keys | 8 |
| Express View Display (HUD) | Yes |
| Finger Sensitive Input | User-defined Touch Ring controls up to four functions |
| Max Data Rate | 200 pps |
| Multi-Finger Touch | Yes |
| Pen Accuracy | +/- 0.01" (0.25 mm) |
| Physical Size | 15" x 9.9" x 0.5"(380 x 251 x 12 mm) |
| Pressure Levels | 2048 |
| Resolution | 5080 lpi (lines per inch) |
| Tilt Sensitivity | +/- 60 degrees |
| Wacom Wireless Kit Support | Yes |
| Warranty | 2-year in USA and Canada2-year in Latin America |
| Weight | 2.18 lbs. (990 g) |
Included in the Intuos5 touch Medium package:
- Intuos5 touch medium pen tablet
- Intuos5 Grip Pen
- Pen stand (Pen nibs are stored inside)
- Ten replacement nibs (five standard nibs, one flex nib, one stroke nib, and three hard felt nibs)
- Pen nib removal tool
- 6.5 ft (2.0m) USB cable
- Quick Start Guide
- Installation CD (includes tablet driver software and electronic user manual)
- Bundled software download key (this key allows original purchasers of Intuos5 pen tablets to download several valuable software applications that are included with purchase. See free bundled software for details.)
In Conclusion
The Intuos5 is a great buy, especially if you’ve never owned a tablet before. If you have been wavering on the fence, this may be the time to think about investing in one as it tremendously increases your retouching and creative speed. For those of who you already own the Intuos4 or the bamboo line, there are plenty of reasons to upgrade. Though there are subtle areas where they could improve further, Wacom has really stepped it up by going in the right direction with their advancements, designs, and new features. The most prominent is the quality of the build and the way it feels while you are working.
The end result of it all is that the product feels great in your hands. There may not be many new features added but the beauty of it is that they revised all the existing features to help in a better experience for tablet users.
For me, the retouching just feels more “organic”. The feel of the surface when using the pen is much more delightful. While I work, I use the scroll wheel and buttons regularly and it feels more comfortable to use due to the new build and soft rubber streamlined surface. All of this results in a greater experience, more control, and finer precision.
What does this all amount to? It adds up to better efficiency with more enjoyment. This is exactly what I found in this tablet. Will you share the same viewpoint? If you’re a regular user, chances are you will. It all depends on what you want out of it. Not everyone is the same or has the same needs. I would suggest giving one a try, so far everyone I have heard from has liked it but there are those that may not. It’s not to say you will, but I hope this review helps you make an educated decision if you’re interested in picking one up.

__
From Pratik:
I'd love to hear from you! Get in touch with me via my facebook page and my website, http://www.solsticeretouch.com.
![[Review] An In-Depth Look At The Brand New Wacom Intuos5](https://cdn.fstoppers.com/styles/large-16-9/s3/wp-content/uploads/2012/03/Main-Picture.jpg)
![[First Impressions] Our First Thoughts Of The Wacom Intuos5 Tablet](https://cdn.fstoppers.com/styles/small-16-9/s3/wp-content/uploads/2012/03/Cover-Image-2.jpg)




![[Gear] Wacom Announces the New Intuos5 Tablet](https://cdn.fstoppers.com/styles/small-16-9/s3/wp-content/uploads/2012/02/Intuos5_Medium_WideAngle_RGB.jpg)
Thanks for this in-depth review! :)
Definitely!
The one we tested (medium) is 10 inches(W) by 15 inches(H). That number is located under "Physical Size" under the technical specs.
Ah - I wasn't sure if that included the bezel or not :)
Edit: just realized, it's simple math:
15"x9.9" - 8.8"x5.5" means the total surface area is 1.2"x4.4"
What happened to the ratings? Too much negative ratings = Less clicks = Less money?
We are in the process of transitioning to our new site, they have been disabled for the time being.
Exciting to hear!
We actually got rid of the star rating because it was slowing up the site significantly. Also it wasn't always a fair assessment on what was popular/trending because even a low rated post would have tons of shares/comments. Advertisers actually care very little about the star rating, they are mainly concerned with how many eyes are on a post.
Sorry if this is a naive question but if the white corners mark the active area, why is there so much inactve area outside those marks? Does the surface recognize pen movements outside the marked area for some other functionality? If not, it would seem there's a bit of wasted space and the physical size could be smaller. Just curious.
That is actually a great question. Outside the crop markers, all the inactive area that you see is completely 'dead' in the sense that, your pen movements will not be recognized. It does not seem to provide other functionality in that region. I can only assume it has more to do with the inner working of the tablet during the construction and components. If I find out, I will report back. Right under the inactive area, is where the wireless module would go as well (not sure if that has anything to do with it).
I am wondering the same... anybody can answer that question please.
Hey Steven, I found the answer for you:
Per Douglas Little at Wacom "The EMR (electro-magentic resonance) board beneath the tablet surface is built to extend beyond the borders of the active area to better communicate the X and Y data. If the EMR board ended exactly at the border, the pen dynamics would not be very accurate. Wacom professional pens are able to communicate X and Y data, tilt, bearing and pressure. In addition, the Art Pen (for the Intuos and Cintiq) can deliver these five as well as a sixth, rotation."Finally, without the inactive area, you would simply be resting your hand on the table, which would make for awkward usage of the tablet if you're not level with it. You need an area to rest your hand and work if you get to the edge of the active area.
I hear what sounds like a fantastically written press release (sorry), but how does this compare to the Intuos 4 in terms of usability? Does having rubber buttons and a touch feature justify upgrading to the equally expensive 5? I use a plastic sheet on my 4 so the original surface is still 100% new and i like having an OLED display above each key that tells me exactly what each one does. The pen and pressure is dead accurate and yes, it feels like writing on a piece of paper with a graphite pencil as well.
Resolution and pressure levels are the exact same. The only difference is the 5 uses touch based gestures which is fine, but when you already have on screen macros using the wheel button, its actually a bit more efficient than taking the pen out of your hand to "draw" something with your fingers as well as using shortcut keys, which most of us use anyways.
And i forgot the 5 has cute lit up crop marks which the 4 doesn't have.
Upgrade from 3 to 5: Yes. Upgrade from 4 to 5: Definitely No.
The Aesthetics and Build section refers to most of your questions. In short (and to carry on from that), the feel and 'performance' while working feels a lot better. Due to the flush finish of the buttons, scroll wheel, easy to touch surface area of the plastic where the express keys are (rather than the sticky plastic), the new pen, better surface. In the end, it improves my efficiency, response time, performance, accuracy. The great transitions between similar feeling textures on the surface of the pad and the soft rubber makes a lot of sense, especially when you go from surface to scroll wheel + buttons (if you use one hand to work the tablet). I never realized how much faster my retouching times would improve with these seemingly small upgrade.
However, if you use a slippery plastic sheet rather than have a desire to emulate a working surface similarly to lead and paper, then the surface of course won't be a huge deal to you as well.
Should you upgrade? I can't answer that for you, I would say try it out if you get an opportunity to for a while to see what fits your needs.
The 4 is a great product and I fell in love with mine when I used it primarily. They will never go wrong on you either.
I, for one, found the review to be helpful. My Intuos5 is on order and I expect it to arrive this week. I'm moving up from the Intuos4 and I'll blog my comparison of both once I've put the Intuos5 through its paces.
When you said surface/nib durability are better, how long did you test it? Did you spend a few hours trying to scratch the surface w/ the new pen?
I'd also like to know if they made the USB port more robust...the Intuos4's USB port was supported only by solder joints, so a *lot* of people were affected by this...I guess you could work around it w/ wireless, but you shouldn't have to.
So far, only 20 hours of wear. However, I am certain the nibs will wear out as usual. The difference is the surface seems to be more resilient compared to the 3 and 4. Now, without any option to buy new surfaces on their site, it seems like this is only surface you will need, and the rest of your upgrades will be tips as usual. I can only assume at this point based on those points. If any of that changes, I will update the review as well.
I had not had that issue with the 4, but the USB insert has more "support" on the sides, so it should not come apart as easily as the 4 did. If you click on the first impressions link in the article, there's a visual of what the input looks like (port view).
Thanks for the review, Pratik.
Unfortunately Wacom say here - http://forum.wacom.eu/viewtopic.php?f=2&t=8947 - that the surface is the same as the post-2010 Intuos4, and so will wear out the same. The fact that there are no replacement surface sheets available in their shop is because the new touch surface has electronics built in, so the tablet will need to be sent back to Wacom when the surface needs to be replaced, for which they only say they will charge "a nominal price". I'd really like to get an Intuos5, but I admit this part is putting me off somewhat.
James, thank you so much for finding this! I will be updating my review this evening in the appropriate sections regarding this part. Since Wacom had no replacement pads, yet all the other accessories went live, I figured the surface may have changed. And considering the surface now has the guide marks, they look somewhat pricey to change out if it had replaceable pads. Now realizing they are replaceable, I realize there are no pads on the site because they must be sent in.
Thanks again for submitting the link! I'll make sure the review reflects this tonight.
Youch...wondering what they consider "nominal" :-P
That seems like a dumb design decision when they know it'll wear out :-(
The only sure way to know is to take it apart unfortunately. It wasn't obvious the Intuos4 had that flaw until someone did and pointed it out to Wacom. Hopefully, they added more support this time though, since it was a pretty well known flaw mentioned on their facebook forums... :-P
does anyone know if you can flip these over in a setting to allow left handed operation?
I seem to be having some trouble finding where the "software download key" is. All the registration says is that it's "in the package". And I can't seem to find where that "in the package" is. If anyone can help me find it, thanks in advance!