While I’ll always try my best to get the shot right in camera, there're occasions, like when I photographed this beauty editorial, when that’s not always feasible. In this short tutorial, I'll show you how to change your background in a few short steps.
The shot below was photographed with summer colors in mind, and the editorial was not placed until fall, meaning that I’d have to wait until the following year for it to be published. Like most creatives, I'm impatient, and that wasn't acceptable whatsoever. Instead, I opted for a quick, creative solution and changed the background color to fit a fall aesthetic. Now, changing your entire background color can seem extremely complicated, but it’s actually fairly simple when you learn the proper tools to use. Today, we’re going to be focusing on making those changes in Photoshop. I’ll also note that there is one limitation: the method that I’ll discuss works well if your background color is entirely different from your subject matter and is a solid color.
The first thing you’ll want to do is open your image in Photoshop. Once that loads, create a new adjustment layer by clicking here.

We’re going to navigate to "Hue/Saturation" and select it. You’ll have a new window appear. Here you can either manually select the color you’re trying to change, or select the eye dropper tool, which will allow you to select the color you’re trying to change or eliminate.
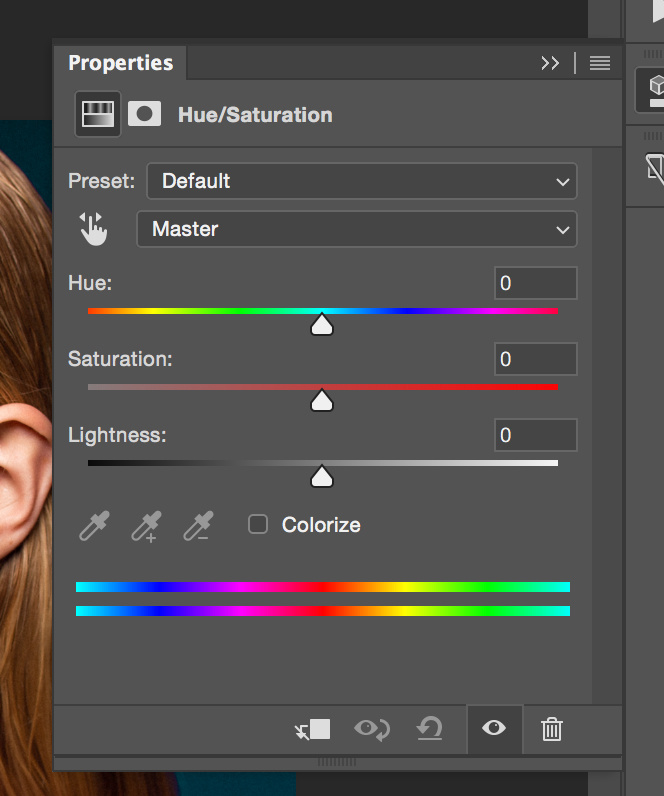
By changing the hue, saturation, and lightness, we’re directly influencing the appearance of the color in the background, and you can do that as you see fit. And that, my friends, is the simple method of changing your background color. Tune in to the next episode, where we will dive into adjusting for more complicated backgrounds.


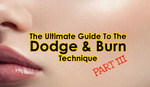
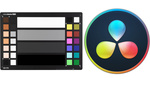
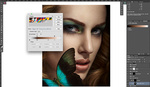

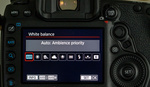

Wow that was super simple haha. Really useful, thank you!
Simple but useful
tried this last week, simple and it works. Cheers!
Very nice, and very simple! I usually do it like this: http://www.coreldraw.com/en/pages/photo-background-change/index.html but I needed just as simple alternative and procedure for my other PC, where I don't have the same software, and this will work great! Thank you for sharing!
And if you adjust the brightness, the photo will appear brighter.
Lol...kidding.