In this quick tutorial, you will discover a unique way to create a subtle vignette in Adobe Photoshop CC that you may have never seen before. If you are a visual learner, I have also created a video tutorial that you can use to follow along.
One of the main reasons for adding a vignette to your image is to draw your viewers eye to a specific area of your photo. There are several ways to create a vignette in Photoshop but this is a quick and easy way that you may want to try.
The first step is to create a new blank layer and then fill that new blank layer with the color black. The easiest way to do that is to make sure you background layer is black by pressing the D key on your keyboard and then toggle between the foreground and background color with the X key on your keyboard. When the background layer is black press command+delete on your keyboard.

The next step is to disable the new black layer by clicking on it and then click on the elliptical marquee tool and use that to draw a circle around the point of interest in your image. If it is a portrait, then draw the area you want around your subject’s face.

Then enable the black layer and press delete on your keyboard to reveal the area you highlighted with the elliptical marquee tool, the next step is to disable the marching ants. Use command+D to disable the highlighted area on the black layer.
Next go up to Filter > Gaussian Blur and add a blur of 400 to 500 pixels for higher resolution images to your black layer, then change the blend mode to soft light and reduce the opacity to 20 or whatever looks good to you.

If you know of any other ways of creating vignettes in Adobe Photoshop, please share them with us in the comment section below.



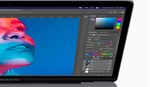


This is a cool way to create a vignette that I did not know about! Another way is to open a curves layer and reduce the lights maybe -15 to -30, create a layer mask and either use a black brush to paint out where you don't want the vignette, or invert that layer mask and paint in with a white brush where you want the vignette and finish by lowering opacity.
lol. or open camera raw filter and use vignette slider.
Although I use Capture1 exclusively for RAW NEF editting (WAAAAY better than ACR), the adjustments and smoothness in ACR vignette sliders blow away PS adjustments.
One can also easily create plenty of vignetting using any of Nikon's fine DX 18-whatever mm f/slow consumazooms...
:-D
New layer 50% gray, blending mode = soft light or overlay. Filter - Lens Correction - Custom: Set Vignette & Midpoint, settings can be quite drastic, like -50, +22. If it's too much reduce the layer by lowering its opacity. Advantage: You can brush in more black where needed, with a low opacity brush - or use the layer mask to remove some of the vignetting, where it gets too dark.