There's this nifty piece of software called Adobe Photoshop Lightroom, and in my time as an educator in the craft of photography I have seen its use frequently abused and mishandled. The issues affect beginners and pros alike, and stem from multiple issues, everything from technical oversight, all the way to a fundamental misunderstanding of what Lightroom is meant for. Read on for an overview of common misconceptions and mistakes with regards to this immensely powerful photo editing system.
I'm not here to teach you how to use Lightroom. I'm here to tell you what to consider before learning how to use it. If you're already using it, I'm telling you what to fix. A lot of these tips and suggestions will apply to any non-destructive catalog image editing program such as Capture One, DarkRoom, DxO Optics, or the defunct Aperture.
It's a UNIX system! I know this!
No, Lex, it's not UNIX (it's actually based on SQL Lite), but notice I said system. And herein begins one of the biggest issues I encounter on a near-daily basis. If you're one of those people who asks a group or forum, "Which do you use or prefer? Lightroom or Photoshop?" you are part of the problem. And if you answer Photoshop, chances are you don't fully grasp what Lightroom is for, either. Lightroom is a fully non-destructive import-to-export database-driven ecosystem that covers ingestion, culling, keywording, folder organization, presets, plugins, batch editing, and export. What happens in Lightroom, (mostly) stays in Lightroom. There's none of this "I use Lightroom sometimes," weirdness I always hear. It is designed to either be used or not be used. There is no sometimes, only Zuul.
You can look at Photoshop as a glorified Lightroom plugin and Lightroom as a glorified combination of Bridge and Adobe Camera Raw (ACR) in a much easier-to-use and polished package. A true understanding of the ecosystem shows that Lightroom and Photoshop are mutually inclusive. Neither truly replaces the other which is exactly why Adobe packages them together for $9.99/mo. You could technically utilize Lightroom entirely without ever editing a photo in it, even if this is a big waste of its power. Part of that power is batch editing. Photoshop really shines at "heavy lifting" editing one image at a time, while Lightroom can edit 800 photos in a single click. Adobe designed them to work together and it's as easy as right clicking on a photo and choosing "edit in Photoshop." When you're done in Photoshop, you just click "Save" and it automatically gets put right back into Lightroom stacked with the original file. Lightroom even has some basic "actions" included, such as the ability to select multiple files and have them open in Photoshop as layers, in a Smart Object, in the HDR dialog, or in the Panorama dialog.
I'm personally able to do about 95% of my editing in Lightroom, and if you primarily just use ACR and "preset toning actions," it'll probably be the same for you. Have no fear, when you need layers, liquify, or some other specialty tool, Photoshop is just one integrated click away.
Respect the catalog.
Lightroom has three major components that all must work together to function, a lot like the human body. The first is the application which acts like the fleshy bag of bones itself. The second is your (hopefully raw) images that are the food needed to function. The third is the catalog file. The catalog is the brain. Virtually everything you do within Lightroom gets stored in the catalog file. If you lose the catalog file, it's no different than losing your brain. You're dead and you have to start over.
There are a number of important things to understand about the catalog file.
- The catalog is what allows us to have a full "non-destructive" workflow. Any and all edits you do entirely within the Lightroom interface, including lens corrections and warping, don't ever actually save to your original file. They're all stored and saved in the catalog file with an infinite history. Made 300 brush strokes on a photo? No worries, you can revert to each and every one even years from now. Photoshop only saves 20 steps by default, and unless you save a very large PSD, you're going to lose them all when you save.
- Unless you've changed the default settings, every time you close Lightroom it asks you to back up the catalog. This is great, but it is of utmost importance that you understand that this doesn't back up the images. Most of you will say "duh," but this will be a revelation to some of you. Trust me. This is a far more common misconception than you think. You must back up your images on your own. Lightroom has no way of doing that automatically.
- The catalog file and images don't have to be in the same place on your computer. In fact, I believe the best way to future-proof storage for visual artists is a modular system where your media is stored on (Thunderbolt, USB 3.0, or eSATA) external drives. For maximum system performance you still want your catalog file to be on your internal drive, especially if it's a solid-state disk (SSD). Lightroom is constantly reading and writing data to and from the catalog, so it should have the fastest path to Lightroom possible. When you import files, you'll want to make sure you choose the correct location, though. Make sure the drive you store your images is selected in the Destination dialog every time. I actually store photos in one of four different drives depending on the shoot, but it's all still with a single catalog file.
- Adobe has publicly acknowledged that Lightroom is designed to use a single catalog file. While it is designed to manage multiple catalog situations, these should be only considered advanced or specialty situations. In the early days of Lightroom having a lot of photos in your catalog could impact performance, but several years ago they upgraded how the database is handled so that the number of images effectively has no negative speed impact. External catalogs can be useful as temporary working catalogs that eventually get merged back into a master catalog, but if you're starting out I recommend not doing that until you are intimately comfortable with the ecosystem. There's nothing less fun than accidentally overwriting all the edits from wedding right before delivery. Trust me on that one.
It's smart, but it cannot read your mind.
This is technically another catalog-related issue but it is far and away the most misunderstood and abused issue with Lightroom so we're giving it some special attention. This is also the number one reason why I believe most long-time Photoshop users talk bad about Lightroom. DO NOT EVER move an image without telling Lightroom, ever. Yes, I'm yelling, and no, I cannot stress this enough. From day one, until you no longer use Lightroom, you don't touch an image without informing the application. If you want to create, rename, move, delete, modify, or alter a folder you do it in the Library module in the left pane. As far as your photos are concerned, this is Explorer for you Windows users. This is the Finder for you Mac users. If you make folder and image structure adjustments within the app, it knows. There are very few situations where you ever need to actually go into the image folders via the traditional Explore/Finder route ever again. Do it all in Lightroom.
If for some reason a folder gets moved outside of Lightroom, there will be a little question mark next to the folder in the Library module. You can right click it and try to find it, but if you haphazardly move or delete files and folders outside of Lightroom, you may be in for a world of hurt when you can only find individual files randomly scattered about.
Make plans and organize early and often.
Keywords, collections, flagging, and folder structure are the two most basic and critical components for maintaining both efficiency and sanity. If you don't do it when you start out you'll probably never get around to it. Trust me. I'm more organized than any of my other Lightroom-using friends, and I'm certainly not perfect.
- Keywords: You can get pretty picky with keywords, and the more specific you are the better. I personally do pretty broad keywording, but admire anyone who does more. In the import dialog, always fill out basic keywords that can help you find the shoot if you forget where you put it. Locations, topics, people, and even gear involved can all be helpful. But whatever you do, make sure you put in even just a few keywords with every single import with no exceptions. Just a few days ago I had to pull up an image in my library that a tour management company needed for a major advertising campaign for an upcoming band's North American tour. We're talking in the the thousands of dollars for this single image, and they were up against a 30 minute deadline. Of course it wasn't where it should have been in the folder hierarchy. But I was able to quickly find it via a metadata search of the band's name and now I can pay rent and utilities for the next two months thanks to my very basic keywording habits.
- Collections: You've got me here. This is something that is really powerful but I've never taken the time to get into. Basically collections are imaginary folders that can hold any images in your catalog without actually moving them from their permanent location. There's a ton of great uses for them, but I think they're exceptionally useful for organizing your portfolio. If you were with a prospective client and they asked you right this second to show them your top 10 best images, how quickly could you provide your portfolio? If you had a smart collection that automatically collected all your 5-star rated images, the answer would be "immediately." Yeah, I really need to do this.
- Flagging: The most critical culling/picking action you can do. It should be the very first thing you do after every import. Flag picks (keyboard shortcut P) and rejects (X). Anything you never plan on ever needing again should be rejected. Anything you plan on potentially giving to a client at some point should be picked. If you have photos you may need to reference later or want to save for a rainy day, just leave them unflagged and unrejected. After I have delivered photos to a client, then I can delete all the rejects in a single click. Get in this habit for every shoot and it will keep your library nicely trimmed of useless photos.
- Stars: Decide on a system early and stick with it. There's no wrong way as long as it works for you, but Thom Hogan has a great article on dealing with lots of digital images in which he references the great Galen Rowell's "ABC system," which would translate to 'A' being 5 stars, 'B' being 3 stars, and 'C', being 1 star. This gives you 2 and 4 star ratings for images that are on-the-fence and maybe you want someone else's opinion before making a final determination. Five stars would be for real winners. Don't even touch this unless you think the image could be in a coffee table book. We're talking cream of the crop. We're talking a level where even the best photographers in the world might only have a handful of these a year. These are your instant portfolio images and should be ready to go on the cover of a magazine at any moment. Three stars would be for images worthy of selling that you are proud to have your name attached to with a lot of good stuff for broader portfolio use. One star images are for pictures that someone out there would find publishable, but you'd be indifferent to having your name associated with it or not. Maybe these are important images that don't necessarily have a profound style to them. Don't think of 5 to 1 meaning bad to good. Bad photos get deleted. Neutral photos don't get a star rating at all. A good idea of something I'd keep but wouldn't assign stars to would be family formals for a wedding client. They're important to a client, but I'm never going to do anything with them.
- Color labels: These are convenient when you want to mark a selection of photos temporarily, such as picks for a blog post or album. Don't use color labels for anything important because they are Lightroom-only metadata. Stars and flags can actually be read by other programs and systems. Colors, usually not.
- With regards to flags, stars, and labels, do not mix them. Each does its own thing. Just keep it simple and start out with what's important to you. If you don't have a real use for stars, don't use them. In a few years you may wish you did, though.
- Folder structure: This is my first line of organization and how I typically access and find most of my photos. As with most forms of organization, there are a number of ways to do this but in any case start broad and get specific. Here's an example of I handle my live music:Since I have a drive dedicated to holding my concert photography, I know exactly where to go for them. I pick the drive, then the year. In each year I have every show listed with the date in front so they are chronological. By having folders by year I have no need to put the year here, so MM-DD will do just fine. If I have an event with multiple artists, I can have it drill another level down. Do not be afraid to create new folder levels if it keeps you more organized. I also do not advise sorting all of your work chronologically. Only sort styles of photography this way. We don't usually think of our work by date, we think of it by the type of shoot. I also have a drive for lifestyle and general photography that is organized like this:Use styles and drill down from broad to specific. In this example I've got my travel folder expanded to show that I separate it by domestic/international before going into the region and then dates. And it's okay to be flexible. As you can see in the domestic folder I have mostly states listed, but a few are cities. If I travel and shoot more in Illinois, I will create an "Illinois folder," and move Chicago into it. Same goes with Nevada and Las Vegas. They just don't need to be that specific yet. Nothing is permanent, except deleting photos without a backup. Don't do that.
Take advantage of presets and plugins.
Develop presets (like those you get from VSCO, Replichrome, Mastin, and the like) get all the glory in Lightroom, but export presets are one of the great features of Lightroom. First thing's first, you need to understand that Lightroom is designed around the export concept. Since it's non-destructive, you don't save over the original file, ever. Instead, you create on-demand files. If you need to send a file to a client for web-use with a watermark, you create a file specifically for that. If you need to export files for uploading to your album designer, you export a file for that, too. If a magazine wants to use a photo in an article, you send them a file that is specifically exported for that purpose. Exported files are, essentially, disposable after their intended use. If you need it again, you re-export it. Let Lightroom do as much work for you as possible. If you're constantly exporting the same type of file over and over again, make an export preset. It's as simple as entering the settings you want and then click "add" on the left panel. Same goes for regular develop presets. If you are always doing the same thing to every image, make a preset. You can even have presets apply automatically from the import dialog.
Lightroom also has its own plugins to help you out with non-included features. I always suggest a quick Google search if you wonder if something can be done in-app, without going to an external editor. One of the most common comes from Photoshop users who are used to being able to fade the opacity of their adjustment layers and actions. Turns out there's a Lightroom plugin that does just that.There are entire multi-day courses devoted to Lightroom education. I'm very passionate about the program as it's wonderful utility, so I hope to write more Lightroom articles, but this is one that's been on my mind for quite some time. If you have any other Lightroom topics that you'd like to see, let me know in the comments!




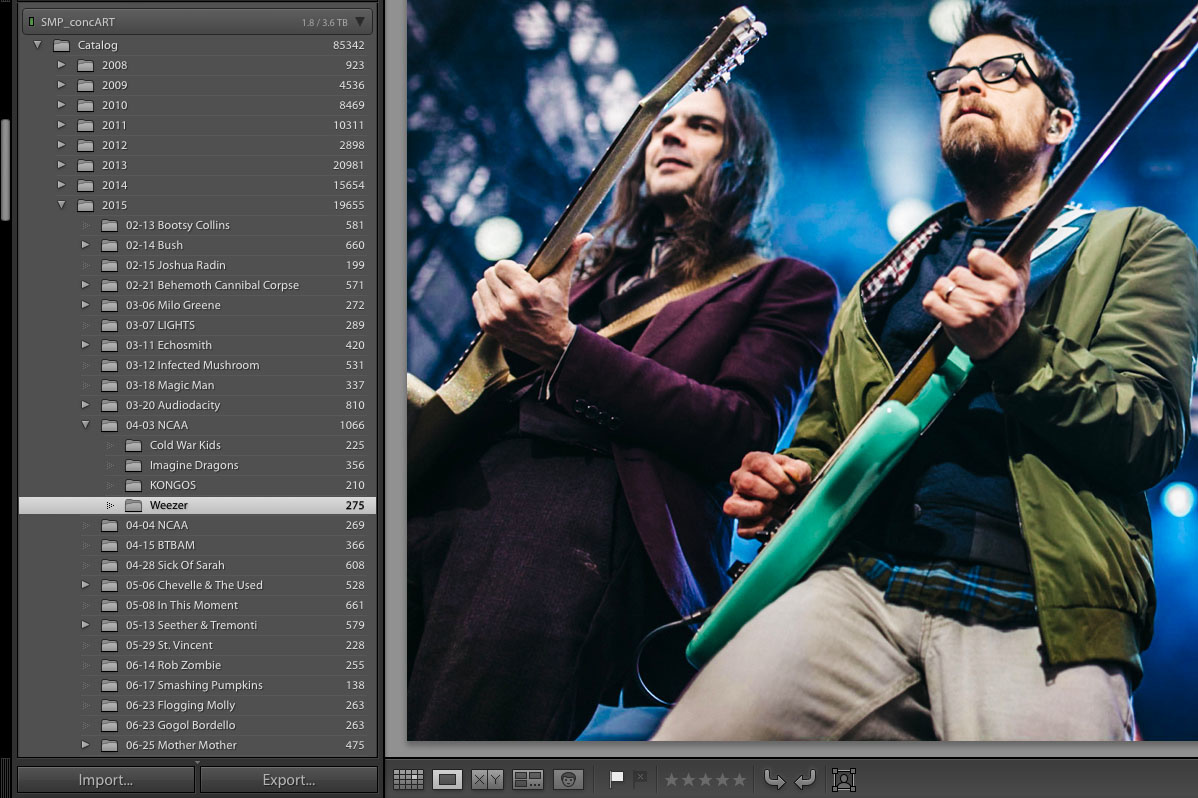

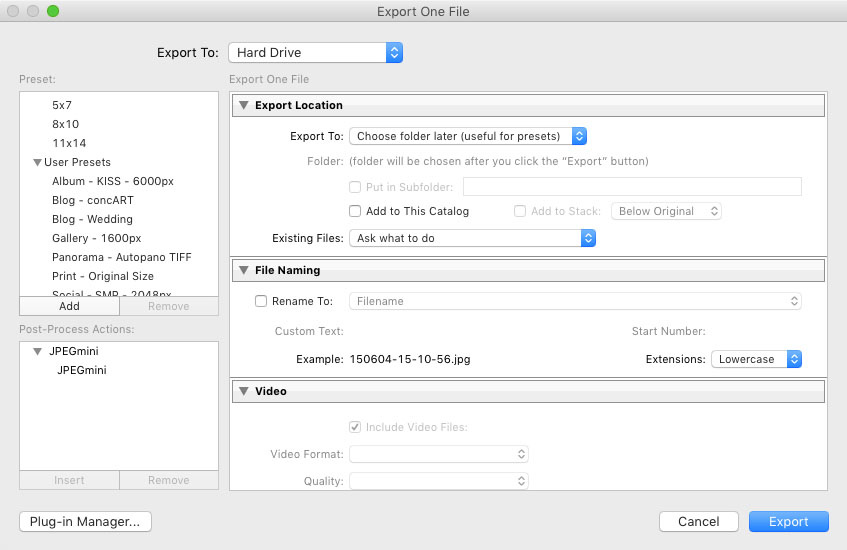


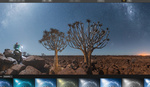



I'm really sorry you feel that way. This article was a product of months and years of experience in helping people figure out Lightroom along with many requests to write an article directed specifically to photographers having problems with understanding the basic concept of Lightroom and how it fits in a workflow.
The scope of the article was specifically narrow and I didn't mean to imply that everything I suggested was gospel. There are certainly more ways to approach certain workflow components and I didn't mean to imply that my way is the only way.
At points there was certainly a more light-hearted and humorous approach in writing. If you read my past works you'll see this is part of my style that many, many people enjoy. I understand you can't please everyone, but your opinion and feelings still matter for sure. I will consider your input moving forward to improve as a writer.
Fair enough, but you have to admit. Headline "Lightroom: You're Doing It All Wrong" is quite cheezy. I would highly suggest that moving forward you think about making a headline less pretentious and less click-bait like. It pisses people off precisely because it has been so heavily misused as cheap trick to get traffic to really bad articles. I do however appreciate your careful attention to answering people's comments. That is a huge plus, my compliments.
Thank you! I always use lightroom for almost all of my photo editing, and occasionally outsource difficult edits to the powerful Photoshop content aware fill
Not sure if you care about critical response, but in my opinion the tone of this article is a little condescending and I-know-it-all considering its "light" nature. Further, some uses vary from person to person and there really is no one true way of using a tool. This greatly takes away from the many parts that do contain useful advice. This, combined with the ever-growing effort to "post for postings sake" to stay competitive makes me think that - to use your own words - you are a part of the problem. (rather than the reader who SURELY didn't make the mistake of visiting your site to be patronised :D ) In summary, thanks for some good info along the years, you had a good run and goodbye.
I very genuinely cared about your feedback until you did exactly what you accused me of: being condescending. I had a good run and goodbye?
There are certainly many aspects of the workflow that can be done a number of different ways, and I tried to open about that. I know for star ratings I very specifically said, "There's no wrong way as long as it works for you."
There are things, though, that are a matter of fact or design. Lightroom works best with a single catalog. You should absolutely avoid moving photos without telling Lightroom where they go. Lightroom is a start-to-finish system that plays perfectly with Photoshop by its side. Points like these were my primary focus and are fairly black or white for Lightroom to work its best.
And if you disagree with any of that? That's perfectly fine. I absolutely love hearing feedback until it's rude and unhelpful.
Great tips. I bought Lightroom in 2011 for the database aspects of being able to catalog my photographs, even though I was using film at the time. I created a folder "My Photographs" and under that, at the time, I had a folder for my Canon A-1. In 2013, I added a used F-1N and a 5D III. Each camera folder has a year folder. When I first started photography in 1980, I used a sequencing of year-roll number for labeling my film: first roll of 1980 would be 80-01 (Y2K was not a concern back then). The film folders have a folder structure of YYYY/Roll#
Finally somebody online posts a true understanding of what Lightroom actually is. Excellent article, well done!
Lightroom is a database, with a visual interface and all the photographer tools from Photoshop tacked on top, ***not** the other way round. If you go into Lightroom's main folder and start throwing things out, it really is the same as lifting the lid on your car and throwing engine attachments out you don't like the look of.
This is such an acute problem that if you ever get the full version of SQL, it doesn't even have a visual structure as such. All the files are hidden and are only accessible via a command line interface, to stop you wreaking havoc with the database integrity.
Good stuff! Regarding collections, which you mentioned you don't really use, there's a nice feature about them: they can be synced to Lightroom Mobile. For wedding photography I can use this in the worst case scenario if all of my local and online backups went kaboom (touch wood), I can rest a little easier because LR renders smart previews for these. I have a little plugin that can extract about 5MP Jpeg from these smart previews if something goes awry. I can also edit them on my iPad, but have never found it very useful.
On that note, am I the only one who feels that LR could profit (and users benefit) from a cloud service that could backup a user-scaled smart preview / full raw / jpegs within the import dialogue? Feels like a huge missed opportunity there for Adobe. I mean, it's called creative cloud after all...
I actually do use collections for Lightroom Mobile, but only in the sense that's the only way to load images into LRM at all. ;-)
Lightroom Mobile needs to support camera profiles and user-created/3rd party presets to truly powerful.
Probably would have been helpful to preface why Lightroom is what it is in the first place and why its workflow still, to this date, lags behind the pioneer it was trying to imitate.
I love Lightroom and for me shop is just a plugin since I barely use it. I shoot 95% film and I rarely shoot in digital so I really only use lightroom to color balance something if I need to or to crop things slightly. However what I also do is photo restoration especially digitizing and restoring pictures from old negatives and THAT is where Lightroom really shines for me because it allows me to make old pictures come alive again even as far back as the 50s. I do use shop but rarely only if something really needs to be fixed.
I can scan my negatives and just import them into lightroom and restore them. I have actually made my own presets for this which helps me in my work.
Sean, Thank you for this excellent article. It would be very helpful to any entry level Lightroom user.
I wish I had run across it when I started with Creative Cloud 2 or 3 years ago, coming from the film world and was brand new to digital. Most of that time has been spent just trying to get my mind around what is possible in Photoshop. It's been time well spent. Every time I see an article like yours about Lightroom, its always a must read just to see if there is something I've been missing.
This is the internet after all and everyone seems to want a chance to voice their opinion so here goes. Regardless of what anyone has spewed on about above, the absolute highlight of the article was describing Photoshop as a Lightroom Plug-in. Brilliant! It's the best description of PS I've ever heard, and will continue to use it.
Thank you Sean, I've been using Lightroom since the beta launch, but even for me there was something new to learn from your article.
I use a similar approach to filing the files by date, however what I do not like about it, is that you do not have all your client shoots in one folder. Now I use Keywords and a ClientName in the folder to trace back previous shoots.
Do you or perhaps other readers have a solution to that?
Am I misunderstanding you? I do have all my client shoots in folders categorized by type, then date.
No, I was not clear enough, sorry. I meant, the way you and I archive, does not allow to have all shoots for client A in one folder. Shoots are stored by date. I prefer to have an option to have all shoots of one client bundled together.
Perhaps I should have asked it differently, How do you look up previous shoots of a certain client? Thanks for taking the time to answer by the way!
Sean, you mention that you hope the user imports their images in RAW rather than DNG - any chance of expanding on that? I'm a bit of a newbie to LR & digital in general. Great article though, I will be referencing this whilst updating my catalogue from now on!
DNG is a raw file. I didn't make a comment on that specifically, I just said "import raw files" but should have. I do convert to DNG on import and recommend this. Not only are file sizes just very slightly smaller, but DNG supports embedded XMP without the need for external sidecars.
Thanks for getting back to me Sean - I'll stick with DNG for now then!
Thank you for this. I will now tell all my friends that ask about lightroom vs photoshop to read this article.
I add my 2 cents.
* "You must back up your images on your own. Lightroom has no way of doing that automatically."
Lightroom has at least one option to back up your images. It is "Make a Second Copy To" during the initial import.
* "you still want your catalog file to be on your internal drive"
If we are freaking out about loosing data, let's stick to that habit:
- Internal drive is used by the system and other apps (that may heavily use that drive), i.e. internal drive has multiple users that don't care about each other.
- External drive is used Lightroom almost exclusively (no other apps are using that drive to read/write heavily, antivirus is out of scope).
In my opinion, storage with single user wins over multi-user storage in terms of stability and safety.
This is very problematic product.
As is usually said only a fool brings all your eggs in one basket.
I would never trust my works to only one catalog file, this is a huge mistake.
I used even a very old and very professional photodatabase product - Fotostation, that no problems started more than 1000 pictures and they ACR, there are one click to Photoshop.
In Fotostation, all info is direct into IPTC of the image file or one XML file.
Sory, are, I am Professional, Lightroom is only for amateur.
To me its fairly and straight forward, Photoshop 'can' do everything editing wise that Lightroom can do for editing, but it cannot cull or organise a whole shoot or all your legacy of shoots for you...
Lightroom can cull and organise shoots along with photo editing but it does NOT have the incredible use of Layers and the bonus of Layers is Blending Modes and Layer Masks.
Two totally different tools that cross over a bit but both are excellent for what they do, Photoshop to me being the clear winner in every way, BUT i still start every shoots images for basic fixes and grading in Lightroom.
Hello, I have a question please. How do you keen photos in the catalog once you have backed up your images onto an external hard drive and removed your files from your computer hard drive? Do you need to link the files to the external hard drive you have backed up to and plug this in if you need to go back and re-edit anything? Thank you