Photoshop is a tremendously complex program full of all sorts of hidden features and shortcuts, and it can be a difficult to navigate around the application with all that complexity. This quick and great shortcut will show you a lesser known way to navigate around an image in Photoshop.
Coming to you from Jesus Ramirez from the Photoshop Training Channel, this great video will show you a helpful tip for quickly navigating around an image when you're working in Photoshop. When you're zoomed into an image to work on the details, it can be a bit annoying to move around the photo simply because the file can be rather big. Personally, doing so can actually be enough to disrupt my thought process when I'm really locked in sometimes, as my ideas sometimes move more quickly than my ability to bring them to fruition. You can use the Navigator panel, which definitely speeds the process, but this trick, which allows you to place the box that represents the portion of the image that will be zoomed in upon, is both even faster and more precise in my opinion. Check out the video above for the full rundown.

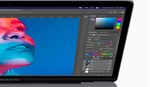


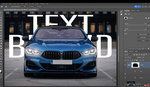

Unfortunately it does not work when using the shortcut cmd (or ctrl) + space bar …
So it is not very useful if I have to constantly change instrument.
Edit: I have found the way!
Use cmd (or crtl) + Space bar to get the zoom. Then while hitting "H" release cmd (or ctrl) + space bar, and it is done.
When using many tools, stamp and brush included ALT + scroll wheel on mouse zooms in and out where ever your mouse is. When using the tablet, mine has a scroll wheel on it so I use that.
While the zoom tool is selected, check off "scrubby zoom". Whilst using your tablet *(one of your keys on your pen associated with left/right clicks of a mouse) push and hold the right click key and move side to side on the tablet surface.
So hold down 'H' then click, move, and release.