Adding color to a black and white photo is one of the most fun things you can do in Photoshop. Not only that but it is surprisingly straightforward, only taking a few repetitive steps to accomplish. In this tutorial, I’ll take you through the steps necessary to add color to any photo you like!
The first thing I’ll show you is how to remove the yellow tint you often see on photos as a result of aging. After that, I’ll explain the process of making selections so your adjustments affect only the desired areas. For this photo, I’m going to make the selections using the pen tool. The pen tool will allow you to make adjustments as you go with a high degree of precision. In the example used, the gown, hair, skin, tassels, lips, and eyes all need to be adjusted independently. On a more complex photo, this process will be much more time consuming, requiring many more selections and adjustments. Next, I’ll show you how to add color using curves adjustment layers, and what colors go into each component. Lastly, you’ll see how to adjust the layers further using layers styles to adjust the affected areas of a selection.



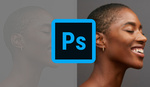


I was just trying to learn this and saw this in my feed. how do you do for leaves such as coconut leaves and small ticks and branches. I have an old photo of my great grandfather, i was just playing around with that.
You may need to use other methods of making selections. I used to pen tool for this video because it was simple and the edges of everything were easy to discern. You may have to use the magic wand tool, quick selection, lasso, or color range (not actually a tool but an option in the “select” menu. For something like branches or leaves a combination of those tools might be necessary.