As someone who shoots regularly with a wide-angle lens and seems to have a complete inability to hold a camera level, knowing how to straighten photographs in Lightroom and Photoshop is essential. This short tutorial runs you through some fundamental skills.
Photographer Demas Rusli chooses a pretty extreme example and shows you techniques for both Lightroom and Photoshop, and also gives you a top tip for removing the white boxes that can appear as a result of manipulating an image.
If you’re a Lightroom CC user, note that you can find the same tools under the label “Geometry,” and you can click on the icons to the right to open up further options, including the ability to draw lines on your image to give Lightroom your desired uprights and horizontals.
One top tip of my own: to speed things up, it’s often worth asking Lightroom to do the heavy lifting for you by simply clicking “Auto.” As someone who shoots events of people doing strange things on buildings, this has saved me a lot of time in the past and gets you close to perfect on the majority of occasions.
If you have any further advice, be sure to leave your thoughts in the comments below.





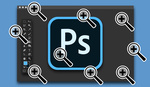
Do you have astigmatism? I've found that I *consistently* am off level by about .75 degrees. I am left eye dominant behind the camera and I have the most astigmatism in that eye. After getting glasses I found I could not interpret what was a level plane in front of me (table top, etc) and any perspective of a square object caused annoying keystoning (looking at a laptop display that isn't perfectly square to your eyes). I attribute this all to the astigmatism correction in my lenses. Before the lenses I could interpret flat, square, and level with keen precision.
Hmm. That's a good question. I don't recall it being in my eye prescription but it's probably worth checking. I think it's more to do with the wide angle lenses, though, and shooting from low angles. But I'll look into this! Thanks.
I do and I have precisely the same problem. My brother mocked me saying that my eyes were on different planes and that was the cause. I actually gave that some credence but the astigmatism theory seems better.
Perry, very common. Me, too.
I was prepared to be skeptical, because I have yet to find Lightroom good for anything. But, the description of how to use Photoshop to straighten took me well above my current capabilities, yet easily manageable. Much appreciated.
LR is a very powerful editor. My main source of revenue is architecture photography and I edit 80-90% of my images in LR. Rarely have to export them to PS for any other editing.
darktable (open source alternative to lightroom) has a crop and rotate module that does exactly the same in a very easy way. But this technique does not work all the time. Try this with a high church tower and the chances are good to get a weird impression of straightened vertical lines (as if you stand in the middle of the height of the tower) but still have a view from underneath into the bell house (if visible, of course). The example used in this video avoids addressing this problem. But it is still visible if you know what to look for. The higher the object is, the lesser it is possible to use this technique. (edit: typo)
I find that it's better to separate the filters instead of trying to use the single click filter. In very select circumstances the "auto" mode will find the right matching geometry, but for the most part not. I level with the crop/rotate filter, then if I need perspective correction I'll do that manually with that filter.
In PS I just use the transform tool and hold the Ctrl key while I manipulate the four sides.