How many photos do you have in your Lightroom Classic Catalog? Thousands, tens of thousands, or perhaps even more? I have 10 tips to create order in your Lightroom Classic Catalog.
There are different programs that can manage a photo collection. I have chosen Lightroom Classic for this task, and I like the way this program works. There are also others available for those who don't like Lightroom Classic. At the time of this writing I have almost 124,000 images in my catalog. It can become very difficult to find a certain photo between all those others. Having so much photos on your hard drive is like having a large shoe box of old photos in the attic if you don't have a good catalog.

Having photos on your hard drive without a good catalog, is like storing every photo, and negative in a shoe box in the attic
It is very important to create order in your catalog, and not just adding photos to it. I find Lightroom Classic to have a nice amount of tools to achieve this goal. You can order all those photos in your own preferable way, which makes it much easier to find that one photo you seek.
One Catalog or Multiple Catalogs?
It is possible to use multiple catalogs, each for a different kind of photography. If you shoot landscapes, weddings, and some real estate like me, it would be possible to use a separate catalog for each. Personally I prefer to have one single catalog, which makes working with all those photos much easier. This way I don’t have to switch between catalogs anymore.
I used to have a catalog for every single year, but that is something I wouldn’t advise anyone. A catalog for every photography subject is no problem, but never make the mistake to drown yourself in a lot of different catalogs. Your images will get lost… sort of.
One catalog is perhaps the first basic step I would advise. Let’s look at the other 10 tips for creating order in your Lightroom Classic Catalog.
Tip 1: Use a Good Folder Structure on Your Hard Drive
A good folder structure on your hard drive is very important, even if it seems a bit useless. You could place photos on every random location on your hard drive, because Lightroom Classic will keep track of every single photo. But keeping everything in a logical place makes life so much easier.
If you use a logical folder structure, you know where every photo is located. It will make a good backup of your precious photos much easier. I use a folder structure based on year and date, and I even use the year-date in the file names. This way I always know where the photos can be found, even without Lightroom Classic.
Tip 2: Make Use of Collections
The use of collections is a great thing. It allows you to make a distinction between different photos. A photo can be placed in more than one collection at the same time, without the need of copying that photo on your hard drive to different folders.
Using collections makes it easier to browse through your photos in Lightroom Classic. It doesn’t matter where those photos are located on your hard drive, they don’t even have to be in the same folders. You are also able to group different kind of collections together. This way you can maintain a good overview.
Tip 3: Add Key Words To Your Images
Adding key words is a time consuming work, which is easy to neglect. But adding key words to your photos will make it much easier to find them. It also prevents the need of a lot of collections.
Choose your key words wisely. Lightroom Classic offers a lot of possibilities to manage key words. It might be wise to dive into this, and to set up a good system. Try to add key words in your import workflow. It will pay off eventually.
There is also the option to add a title and description to every single photo. But I would advice to postpone this until you have made a selection of the best photos. Perhaps after tip 5.
Tip 4: Use Flags in Your Catalog
Not every photo you take will be a keeper. If you import all photos into your Lightroom Classic catalog, you need to select only the best photos for further post-processing. Using flags can be considered the first step. It will allow you to reject the worst, and keep the nominees. By adding flags you can also distinguish the photos you already have looked at.
- White flag is a possible good photo
- Black flag is a rejected photo
- No flag is not yet looked at
Use the short keys for adding flags; P for pick, X for reject, and U for unflag. By pressing Caps Lock when culling, the next image will be selected automatic when you press one of the short keys.
Tip 5: Make Use of Star Rating
By adding a star rating to your photos it is possible to reduce the amount of photos in your selection. Make a logical star rating for yourself. This way it will be much easier to see which images will be the best. As an example you can use something similar to this:
- 1 star is a potential good photo
- 2 stars is a good photo, ready for a global post-processing
- 3 stars is a photo that stands out, ready for further local post-processing
- 4 stars is a photo that is ready
- 5 stars is a photo that is portfolio material
Use the numbers 1 to 5 on your key board to add stars. The number 0 will remove the star rating. You can also use the Caps-Lock to advance to the next photo when assigning a star rating by the short keys.
Tip 6: Use Color Rating To Distinguish Photos
Besides flags and star ratings, it is also possible to add a color rating to your photo. There are five different colors.
- Red (shortcut key 6)
- Yellow (shortcut key 7)
- Green (shortcut key 8)
- Blue (shortcut key 9)
- Purple (no shortcut key available)
The use of colors is completely to your own liking. You can assign a color for the photos that are already exported for social media, for instance. Or you can assign a color if a photo is chosen by a customer. Just use colors in any way you like to distinguish a photo from all others.
Tip 7: Stack Photos That Belong To Each Other
Lightroom Classic allows you to stack photos inside collections. If you have a lot of photos that belong to each other, just place those together in a stack and you will have a cleaner library. The images are still there, but only one will be visible.
I use this option to gather the photos that belong to a exposure bracketing series, or a panorama series. But it is also possible to stack photos that belong to a time-lapse together. A number in the corner of the top photo will indicate a stack, with the amount of photos that are hidden inside that stack.
Tip 8: Discard Your Rejected Photos on a Regular Basis
There is no need to keep the rejected photos in your catalog. You won't use those photos ever, because they're not good. I would advice to discard your rejected photos on a regular basis.
Still, I wouldn’t advice to discard these rejected photos directly after the culling process in step 4. Keep these photos for a while, until you have processed the complete series. Do a clean up every now and then. Perhaps once a month, or once a year.
Make sure to remove the photos from the folder panel, and not from the collections panel. The latter will only remove the images from the catalog, not from the hard drive.

Don't let the rejected photos take up precious space on your computer, and in the Lightroom Classic catalog
Tip 9: Don’t Add Exported Images To Your Catalog
If you export a photo, for whatever use, it is possible to add this export photo to your Lightroom Classic catalog. If you choose this option, you will end up with not only the original image inside the catalog, but the exported image as well. The amount of photos in your catalog will grow very fast if you do. Unless you have a good reason for it, it might be wise to keep exported photos outside your catalog.
Tip 10: Make a Real Backup From Your Photos
Perhaps this tip isn’t about keeping order in your Lightroom Classic catalog, but I do find it very important. If you lose your catalog, all the work of ordering your photos will be lost forever. Don’t rely completely on the backup that Lightroom Classic performs when closing the program.
Lightroom Classic will make a backup from your catalog but not from your photos. So you will have to perform a good backup from your photos yourself. That is why I advise a good folder structure for your photos on the hard drive. This way you are certain everything will be backed up properly.
I would also advise to place the Lightroom Classic catalog next to your photo folders. This way you have everything in one place. This way you can also include the Lightroom Classic catalog with the backup you perform from your photos.

Don't rely on the build in Lightroom Classic catalog backup function. Make your own and include every single photo on your hard drive
Bonus Tip: Don’t Switch To Another Program
If you like Lightroom Classic a lot, and it suits your demands, then here is absolutely no reason to switch to another program. If it works for you, it works for you. No matter what others may say.
But, if you run into issues, and things that stand in the way of a good user experience, you need to look for an alternative that will work for you. Keep in mind, this is a very personal choice. There is no good or wrong is this. This also applies if you use another program for your photo library. Don't switch if you find the program you use the best choice for you.
Are you a Lightroom Classic user, and you have additional tips for keeping order in your Lightroom Classic catalog? Please share your tips in the comments below.

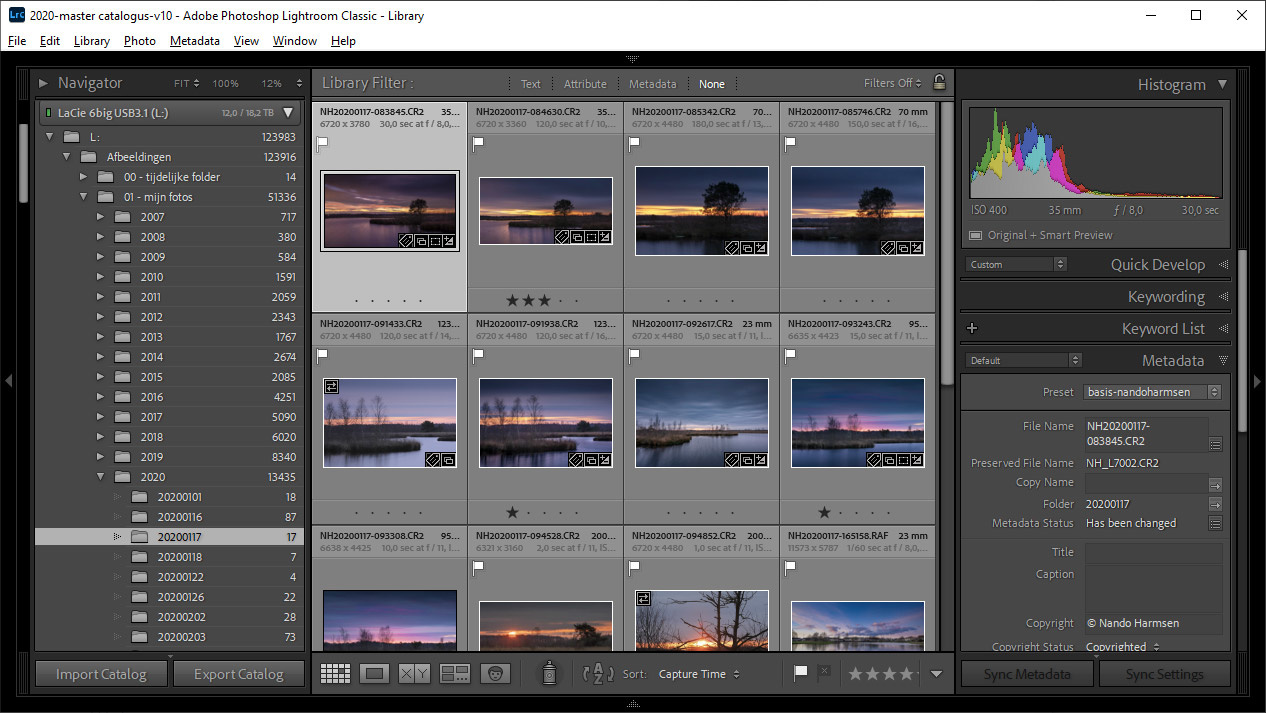













I don't use Lightroom anymore, but I read this article as there is some good advice on general file management and best practices. Thank you for sharing. -Alex https://www.photosophic.com/
Lots of good advice. A couple of comments.
Storing one's catalogue with images is good if there are not many images, however once you have lots of images (ie lots of terabytes) it's likely that they will be stored on a conventional drive, while the lightroom folder which contains the catalogue as well as previews will be on SSD which will give vastly better performance. Also as far as keywords go, massive benefits are derived from the ability to use hierarchical structures. There is no mention of this, and if there was, you would need a lengthy article on how to set one up that works as it's pretty tricky to get a structure that works well.
Thank you for your advise, Ray. I must admit I have my LrC catalog also on my SSD, with smart previews, and my images on DAS system. But I also know many people have both photos and the LrC catalog on the same drive. So I think there can be two advises.
Personally I am still looking for the best way of using and adding tags. The hierarchical structure I use for myself is not exactly the best possible. If you hve a link of advise, I would appreciate it.
Some good tips here, but I have read these kind of tips before and one tip that always get repeated is organising your folders by year. My brain function in a way that I never remember when I took a photo, but where I took it. So I organising my folders by country, than by city or place and lastly by date if I have visited that place multiple times. Sorting photos by year you can easily do by using the metadata filters in Lightroom.
This is of course very personal. I for myself can find country, city, or place also in Lightroom.
But because I have my filename the same as the folder structure, I know from the image filename were to find it.
Best way is the way that works best for you.:)
Thank you for your comment on this.
I prefer to entr a caption in the description field. It may include relevant keywords about location and content. It makes tge keyword field unnecessary, as the caption text can be searched as well for any term. I would suggest to caption shoots as soon. I also delete tge rejected right away
An interesting way of adding keywords
I prefer to entr a caption in the description field. It may include relevant keywords about location and content. It makes tge keyword field unnecessary, as the caption text can be searched as well for any term. I would suggest to caption shoots as soon. I also delete the rejected right away
I am struggling with spending less time on the computer and more time shooting. Thus this article was of great interest and there are some good tips here. I was pleased to find I am actually doing most of these things and it's good to have some reaffirmation in that. I think tip #1 is very important. I have 2 or 3 times in 20 (?) years had my photo organization disappear. Not the photos. The program that organizes them, or the file that stores the structure, got corrupted. Most recently with LR cloud version. After the first time, I adapted the process of organizing the files in folders on my hard drive, with descriptive file names so if this happens all is not lost.
I will add a couple tips. These only apply if you leave images on your flash card after a download. If you reformat every time, these tips won't apply. I use the camera file name as part of the renamed image file. For example DSC_3559 after renaming it is Date_Desc_DSC_3559. That makes all the images unique and I can quickly correlate an image in my catalog to one on the flash drive. My 2nd tip isI shoot a black frame after every download of images. That makes it easy to tell where the last download occurred.
Glad to be of help on this.
About the filename; I have made a preset that will build the filename from year-month-day-hour-minute-second and a number if I shoot 10 or 20 images a second. This way every image has its unique filename, and these are always chronological, even between multiple images.
Thank you for your tips! I have a few additions that work for me and might be useful for others.
At tip 1: On the hard disk I prefer subfolders with the original files per source type: a subfolder for each camera, scanner, download source etc. Within these folders I often have subfolders for the years in order to limit the number of files. I have a special folder for Whatsapp downloads from family and friends. Whatsapp downloads need special care because of the low resolution and the lack of metadata.
At tip 2: Collections are very important, but don't forget the Collection Sets. I have three main collection sets: "Time line", "Themes" and "Exports". Within "Time line" I have a Collection Set for each year. I store many Collections within these years. Under Themes come all collections or collection sets that span more than one year.
At tip 9: I collect virtual copies of important exports in collections under de collection set "Exports".
At tip 10: Place the Catalog on your fast SSD-drive and the large folders with original files as well as the latest backup of your Catalog on a harddisk.
Thank you for these additions. I mentioned the possibility to group different collections together.
My LR is a mess because I keep importing photos in a rush, thinking I`ll do the proper keywording and stuff later but NEVER DO.. As well I have a folder called "Temporary Folder" which is supposed to be dealt with on a regular basis but should really be called "Permanent Mess" ;) I think what would help is to do a weekly organizing hour to reorganize what has been rushed during the week...
I understand your problem.
The funny thing is, doing these thing in a later stage, it will take much more time.
That`s true!!
Great list of tips, thanks! One that I would add is to never move, delete or rename image files using a file browser, (Windows Explorer or Mac Finder), once that file has been imported to LR. I occasionally forget this and have to suffer the consequences of having to find and clean up the files that can no longer be found by LR, and the synching issues that this causes.
Yes, that is a good addition. Fortunately that can be corrected in LrC, but it is better to prevent it than to repair it
Hi, I am requesting help on a weird issue that I have started to face.
I am using NAS to store all my photos and the catalog is kept on my MacBook Pro locally. Till now everything was fine, however when I started using external editors, from Topaz Labs to many others, the network drive gets disconnected whenever I try to use "Edit In" option from Lightroom. Lightroom starts preparing the TIFF file for editing (Surprisingly that file is approximately 5-6X of the original raw file) and then the external editor opens and after a while there is an error message on the External editor and it closes. When I try to check the same file in Lightroom, it says it cannot file the original file and then I have to go to finder and connect the network drive again. The problem doesn't occur when I try Photoshop, but for anything other than Adobe product, I face this issue. I have approached Adobe for this, however their response is "We do not officially recommend using NAS drive".
I am on the latest software/OS versions of each of the product that I am using. The configuration of my setup is MacBook Pro (M1 Max Chip 32Gb RAM) hard wired with Cat 6 cable to the Router and has 700+Gb free on SSD. NAS is Synology DS1815+ with 16 Gb RAM, 4x4Tb (RAID 5), SSD cache 2x256Gb RAID 1 (Read-Write Cache) and 2x8Tb Hot Spares, hard wired to the router on one of the LAN ports again with a Cat 6 cable. All the systems have the latest and updated software.
Surprisingly the above problem DOESN'T occur when I connect directly to the NAS with a cross-over RJ45 cable. Help and resolution to this issue is highly appreciated
That's a strange behavior. I would expect the third party software is having issues with the networkdrive. In that case it's not something that is because of the Adobe software, but the third party software.
But unfortunately I don't know why this all is happening
Initially I thought same, but the problem occurs with every plugin that I have tried. Right from applications from Topaz Labs, DxO, Nik, Exposure, etc...
So it should not be be something wrong with the third party software, but with how lightroom is dealing with them.
Update: I had a longish chat with Adobe executives, however they were not able to sort the issue and have told me that it might take sometime for them to sort it. Till that time, I have to either use the files to be edited locally on my MBP or edit them separately on the mentioned plugins and then import the edited files back to LR and move with post processing.
That's strange indeed. One plugin could be a problem, but if multiple plugins have the same issue it might be LrC indeed. Just as you mentioned.
Unfortunately I don't know any sollutions since I don't use any third party software.
Perhaps the latest LrC update made some changes on plugin behavior that needs to be addressed by the third party software. Maybe more people experience this problem. You could search in the Adobe community. This may also provide a hint for a sollution.
Adobe executives were not able to sort this issue. While troubleshooting they asked me to use an older version of LrC to check if the same issue persists and yes even in 10.X the same issue is there. Please guide me to the communities where can I look for help, as none of the forums I checked have been helpful in resolving this issue.
I use Google to search inside forums. I describe the issue in the search bar and see were it leads me. I don't have a specific forum to go to