Apparently issues with memory cards are quite common, even among Mac users. Personally, I almost never have issues but I happen to also be the guy all my friends flock to each time they are having issues with photos on cards. In this post I will share a few strategies to help you avoid a headache when dealing with memory cards.
Use A High Quality Reader
I think, in general, this goes without saying; the cheapest USB card reader from the local Best Buy is cheap for a reason. Moreover, in my experience the card readers built into Mac computers tend to have issues. I use them when I have to, but for everyday use I constantly have issues with them not discovering the inserted card or randomly ejecting the card. Meanwhile my third party reader works great, never has problems, and is much faster as a bonus.
Empty Your Trash
When a file on the memory card is placed in the trash it is actually stored in a hidden trash folder on the memory card, it isn't actually deleted until you empty the trash. This can lead to a situation where a full card appears empty because all the files are in the trash bin that is only visible on your Mac. Always make sure to empty your computer's trash if you have deleted files on the memory card. Or better yet, just don't delete files directly off the card. Leave them on the card until you are confident they are backed up then reformat.
Copy Images to Your Desktop Before Importing Them
When importing images from a card using Lightroom you have the option of importing images directly or copying them to your computer first. In my experience, for many users, it is far too easy to accidently import directly from the card, this can lead to accidently deleting your images or even having all the images go missing in Lightroom the moment that you eject the card. A simple solution that will ensure this problem never presents itself is by manually copying the files to your hard drive before even bothering with Lightroom import.
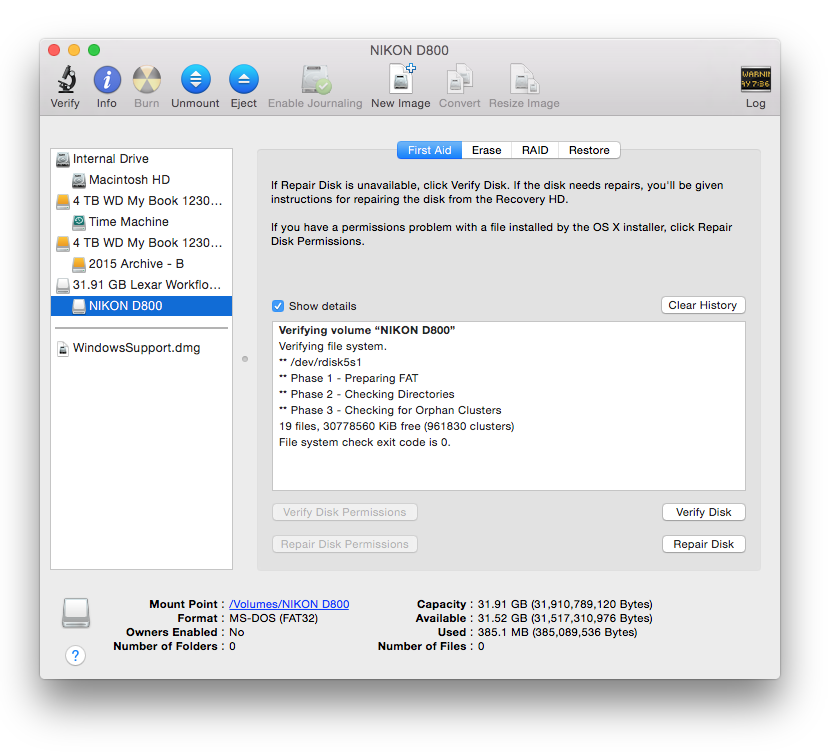
Scan Your Cards Using Disk Utility
Within the applications folder of your computer is a folder labeled "Utilities," inside that folder is a tool called "Disk Utility" that you may have used in the past to help diagnose or fix issues with your Mac. That tool is capable of repairing any type of hard drive and a memory card which is effectively just a small SSD. I often like to run the "verify disk" command on my cards from time to time to help ensure that they are in good working order and that there aren't any obvious problems with them.
Conclusion
Memory cards can be a tremendous pain, especially when it feels like your operating system is working against you. As a Mac user these are some of my strategies that help ensure that I never have issues with my cards and certainly never lose images. I'd love to hear some of your tips in the comments below as I'm sure there are a ton of other great tips out there that I've never encountered.







One thing not really mentioned in the article is the format of the card. In your example image the card is formatted to FAT32 (MS-DOS format), but for instance NTFS is readable within macOS, but not writable and that in my experience can cause trouble (not only with memory card, but flash drives and HDDs). My go to solution is using Tuxera Disk Manager on mac, which acts as a proxy making all drives writable regardless the format. (Edited: fat32 is writable, meant NTFS)
The macOS reads and writes to FAT32, and always has. If you had said Windows NTFS, then you would have been correct, though there is a built in, less than perfect way, to get that working.
Yeah, you're totally right, I meant NTFS. I ran into it with flash drives which couldnt be formatted to FAT32 due to files bigger than 4gb.
If a person doesn't want to use an NTFS app to write such files and larger to NTFS drives on a Mac, or use the less than ideal built in workaround, they could format the drive in exFAT, though I have no idea how many cameras support that format.
I format the card in the camera every time I get my pictures off. Whatever format the camera wants is fine with me. (Usually FAT32, only a problem if you have video files greater than 2GB.)
FAT32 has 4GB file size limitation (2^32)
I've never had a problem with the SD card reader on my late 2012 iMac, or my previous iMac and three Mac minis. I believe there were some MacBooks that had some issues when people didn't push the card all the way in. Probably also had to do with dust and debris getting inside the card port. It should be regularly blown out with compressed air.
Here's a another tip that most people have no clue about. On a Mac you can create your own unique icon for each card that will appear on the desktop when a particular card is used. Could come in handy for pros using and reading from multiple cards at the same time.
Same here, across two macbook pros, an imac, and a mac mini I've never had an issue with the built-in card reader. As you say, probably debris getting in the macbook pro, or possibly it being knocked around.
I had an issue with the SD reader on my 2012 Pro. Somewhere someone suggested I simply blow into the slot forcefully, which I did. Presto, problem solved. Seems it can accumulate dust on the contacts. Now I'm using the 2016 Pro, so everything's external.
Yep. Unless something is air tight dust will work its way in there. In the future though a can of compressed air works best. They are also crucial for cleaning the interior. For my iMac, for example, I stick the tube up the front air intake and the dust goes out the back from the single big fan. I also blow the big fan while stationary and while spun up to max speed.
The contacts on the cards themselves can also accumulate dirt residue.They should be cleaned with a Q-tip * lightly dampened* with some alcohol one contact ar a time.
I currently have 3 macs with SD card readers built in, Ive had issues with all 3 since they were brand new. It could be dust problems, though third party ones never seem to accumulate dust. ;)
One tip I've heard repeated over the years is to always format your card in camera, and not through your computer software following import.
I had an issue in the past where the camera was having trouble writing to the card and it was only after I reformatted it in camera that it began to work normally again. Since then my approach to memory cards has been..
- Shoot
- Import with high quality card reader
- Leave images on card until next shoot (nice short term backup of your images in the event that your computer / external hard drive fail, you still have the images somewhere)
- Start next shoot with formatting your card in camera
That's a good strategy but honestly, even the cheapest eBay card readers should be just as reliable. Sure they are more likely to physically break but even SanDisk and Lexar don't mention the chipset they use. If there is going to be a hardware write error, that's the failure point.
I may have been lucky, but what could cause failure besides a bad solder point?
A couple things I've learned. The first is to avoid deleting shots in the camera because this makes card write errors more likely. The cause is that it opens gaps in the write locations, which the camera fills in with subsequent shots. This means an image's data can end up in multiple locations on the card. This is less of a problem with RAW because all files are the same size (so new shots should fit in open locations), but this can be an issue if you shoot JPEG + RAW. It's better to copy to your computer, then delete rejects in Lightroom or Bridge.
Having had cards crash on me twice, I now shoot backup configuration, with the same RAW file writing to both cards, and to the computer as well when I shoot tethered. With today's high capacity cards, I don't find this much of a handicap at all -- I have to swap cards more often, but still have 800 RAW frames before I have to, so it's not that big a deal for most types of shooting. It has saved me a couple of times now.
Last, the advice to clear your cards by reformatting in camera (after confirming you have the images and backing them up) is spot on. This eliminates a host of potential problems. To add to this, reformat whenever you put a card in a different camera -- even the same make and model.
Considering photos are almost universally considered one of our most valuable possessions, I find it ridiculous that all cameras do not offer two card writing in case one card fails.
Just to add to the other comments.
* DO NOT SCAN YOUR SD Cards regularly ... as with any flash storage (also SSDs) - every write operation wears out the memory and you will shorten the lifespan.
In fact formatting in camera will not "delete" the content" - not for speed reasons (as with spinning disks), but to not wear down the flash memory.
This means obviously that you shouldn't format the card that often, to avoid overwriting the same blocks over and over again.
Personally, I'm aiming to retire cards long before they approach the write limit of the SSD. (About 100,000 if you are curious). But ya overall, good call.
Sorry to say, but you should investigate further. The failure rate of modern SSDs is actually just 1200-3000 times their capacity - which is enough for SSDs but SD cards get easily filled up plenty of times. But true, if you retire them every 2 years your probably fine :)
Never had a card problem when shooting professionally (luckily), but I've trashed 2 expensive SD cards, and some family holiday memories by ejecting them from the camera slot when it was still powered on. Both on Fuji X-Series cameras incidentally. CF cards seem a bit more robust in this respect. Switch the power off before ejecting.
You may want to check your facts here. It is not possible to "accidentally" Import or Delete your SD or CF card in Lightroom. The only available options are Copy or Copy As DNG. Using Computer based scanning tools or deleting cards on a computer is just horrible advice. Format them in your camera.
The only valuable piece of information here is use a quality Card Reader.
Sure it is. All you have to do is accidentally click on the card itself as the destination when importing. If you do that the images then remain on the card and if you "delete" them in Lightroom, they are trashed on the card. You may think this is unlikely but I've seen it happen many times. I think people get destination confused and sometimes think it means where they are importing from. I helped someone with this problem just this week (inspiration for the article). She had accidentally deleted an entire shoot this way and I found all the images in the card's "trashes" directory.
I never said to delete or reformat the card on the computer. Also how would you scan a card or repair a card if not on a computer? Cameras don't have built in disk utility like tools.
I hope you advised your friend to import only with write protection enabled on the cards :)
Thing thats been happening lately for me is, when I import my I get the "image can't be displayed" or something like that. I'll have to restart and than try again. (LR)
The only issue I have seen lately with SD cards is that some of the thumbnails in Bridge, PS or LR, whether imported directly or via Nikon's View or Capture are tilted on the canvas. Not sure what that means or if anyone else has seen that occur?
I'm a PC user, but I found this SD Card Formatter from PhotoFocus. There's a Windows version and a Mac version from the SD Card Association. I use it to format my SD cards, but I don't format my cards as frequently as professions would do.
https://www.sdcard.org/downloads/formatter_4/
Years ago (first digital camera) I had some funky Sandisk cards. Since avoiding Sandisk the only times I lost images is the two times I lost the cards. But I have lost 4 or 5 hard drives in that time.
Disk Utility doesn't do anything. It checks file system consistency. It is good for checking your HDD with OS but it doesn't do anything for SD cards.
Just format the card in camera and don't stress about it.
Good article. I have had an issue with the Nikon NX uploading app whereby it suddenly truncated all the RAW files and displayed only half of them with the rest remaining black. Nikon replied to my query that that app is no longer supported so I use Image Capture to upload files from my cameras. I was lucky that I kept the files on the card when I discovered the truncated ones. I'm also lucky that both my Nikons (D7000 and D500) have dual card slots. This allows me to have the second card record a backup copy of the first card. I also have a WD MyPassport Pro for making copies of my RAW files in the field so if something happens to my camera's cards I have a backup. The D500's first slot takes XQD cards for fast transfer of high FPS shots so I had to get a reader to transfer files to the WD drive but otherwise things work OK. One thing to consider if uploading files by inserting an SD card into an iMac reader: I've had the card short out when removing it from the slot when the contacts totuched the slot's rim of the iMac. This happened after I had transferred files to the iMac, but since that episode, I always transfer RAW from camera to computer using a cable. The alternative On the D500 is to transfer wirelessly using SnapBridge but it's not that reliable so I only use it to Transfer JPG copies to my mobile devices.
Bit of a tangent but since people have mentioned various file systems (FAT32, exFAT, NTFS), Apple will be replacing its long used & modified file system (HFS, HFS+) with a entirely new system called the Apple File System (APFS). It will be used on all of their devices, and is due to be introduced to the general public when iOS 10.3 is released.
BackBlaze article on APFS.
https://www.backblaze.com/blog/apfs-apple-file-system/
Apple Developer page — technical as one would expect but the "Features" section is a light read.
https://developer.apple.com/library/prerelease/content/documentation/Fil...
So, here's an anomaly that I've noticed. I just made the switch from PC to MAC. I bought an iMac a few months ago. The first time I inserted my SD card into the back card reader (who puts a card reader on the back of a computer by the way...), The photos app opened. I didn't want to use it so I just canceled out of it and BOOM, all my images disappeard from my Card. Now, I figured it was probably a one time thing. Well, about 3 months later, I put my card in a friends MacBook pro and the very same thing happened only this time, his Photos app didn't open. He copied (yes, he was careful to copy) the images over and handed me my card back. When I got home, I looked at the card and ... you guessed it. No images. Is there a thing about inserting a memory card for the first time in MACS?
I have never encountered a problem with CF, SD, Micro SD, or C-Fast cards on my Macintosh computers.
i like to format the cards with the camera i shoot with before every photoshoot.
Lock the Cards First before importing photos and ONLY Format in Camera and there won't be issues. By Locking the card no files can be written to it, only copied.
Hi, I have a peculiar problem that's just started a few months ago ... if there's any light variation in the original shot, it gets distorted via the reader when I import it / copy it. For instance, if someone uses a still flash in the middle of my shot, at that point the image gets distorted - NOT in the camera but on the copy imported onto the IMac via its installed reader ...