Adobe Portfolio is an excellent option for creating your first website or even as a replacement for photographers that don’t want to focus on web development, but not everyone knows how to get all the value out of it. With some simple customizations, Portfolio can become a powerful and easy to maintain site for photographers of all levels.
A few of the key features include the visual editor, variety of built-in themes, Lightroom integration, clean branding, and strong native support for different displays and devices. I’ve been using Portfolio for about a year now and have picked up a number of tips, tricks, and customizations to make the site my own.
Getting Started
If you are a Creative Cloud subscriber, you already have access. Hosting is built in, and it can “live” behind a domain name of your choosing, either a free sub-domain from Adobe or a domain you own. Launching the editor is simple: via the Creative Cloud app, or log in here.
This service is a great value-add to the Creative Cloud photography plan, as requirements for building your own site, like hosting, domain names, and WordPress templates can be expensive. With Portfolio, you can build a site in 20 minutes, no technical knowledge required.
I would recommend adding a custom domain: it is cheap, easy to implement, and contributes to a cohesive brand. Also, it is helpful to have an established history behind the domain if you ever do migrate to a new hosting service. Setting up the DNS changes aren’t difficult, but vary based on who it is registered with initially. Namecheap has direct integration with Portfolio, so you may consider going with them for the easiest configuration.
Explore
Portfolio has a pretty good WYSIWYG editor: any content you add or changes you make can be instantly seen on your screen and previewed on different screen sizes (desktop, tablet, and phones, with landscape and portrait support for mobile all included). Make sure to explore different content layouts, as Portfolio includes eight versatile themes as options. Even inside a theme, you can make additional changes like adding pages, text boxes, contact forms, social links, or video.
The best place to start is with creating a page, via the blue plus sign. From here, you can choose between the page types: page, album, gallery, or link.
Pages are the bread and butter of Portfolio: I use them as individual galleries via the photo grid option, as it creates a dynamic and responsive page, capable of showing a large number of photos at a time. They also have good support for “About the Artist” text blurbs or contact boxes, but I wouldn’t try to run a blog on one, because of weak text-editing tools. Pages can include more than one piece or type of content, but for most themes, appear to be restricted to a single column layout, so you may need to tweak your design to best fit the space.
Lightroom albums are simple, but on one condition: have photos in Lightroom CC? If you do, you can easily select an album to display here. It's less versatile than a page, but probably the easiest possible way to get images onto a website that you control.
Gallery allows you to organize pages by categories and is definitely more important for certain themes. With the theme I’m using, Lina, most of my content lives on three pages and doesn’t need a separate page to navigate. Photographers with a broader portfolio or those hosting separate gallery pages for different clients, for instance, will definitely find this helpful.
Links allow external references to be created: a few uses that come to mind are availability tracking for bookings or an external storefront for product sales.
Customize
Via the gear icon on the left side, you can configure site settings. A number of these are important to SEO or basic usability, so make sure to configure these before you take the site live.
Domain name is what it says: from here, you can choose your Adobe sub-domain name or add a custom one.
Landing Page allows you to define which page should be the “homepage” of your site, as well as configure a 404 page if a user enters an invalid address on your site.
Analytics features the ability to track visitors via a Google Analytics account just by adding your analytics tracking code. Definitely important to add if you are using the site in a professional capacity, as it can help you target marketing and make informed business decisions.
Search Optimization is a clear example of what I appreciate in Adobe Portfolio: an easy way to add basic SEO tags to your site and control search engine indexing in an understandable, usable presentation.
Favicon and Web Clip Icons are an easy custom touch on your site: I use a 32x32 version of my logo, and I think it really helps give the site some character. The default is the Adobe Portfolio logo, which really says “stock website template.”
Within site options, you have the ability to disable right-click saving of your images, a small anti-copying measure given the myriad ways to extract a photo from a site, but still a nice touch.
Password protection allows you to protect the entire website via a password. You’ll probably want to password-protect individual galleries; however, locking down the whole site instead will harm your page ranking and doesn’t strike me as useful to begin with.
Lightroom
As expected, Adobe has strong support for Lightroom integration: your images within the 20GB cloud storage of CC are immediately available for gallery display. Alternatively, you can export and upload from LR Classic or another asset manager in a more traditional manner. As I don’t use LR CC, it is nice to see that support isn’t hobbled for non-Creative Cloud applications. Not much can be done to the images after upload, so dialing in sharpening, watermarks, and export size are all important considerations.

Lightroom Web integration is built in- great if you already have photos in the cloud
I prefer a JPEG at 1,920 on the long edge, sharpened for screen, in the sRGB color space, with no watermark. The images load fast and have enough resolution for any screen, but these factors all may need to change based on your work.
Tweaks
One almost hidden feature is the ability to remove the footer displaying Adobe branding: accessible via the hovering menu, under site- wide settings, a simple toggle removes the Adobe branding and leaves you with a clean site focused on you. Between disabling the footer, adding Favicons and Web Clip icons, and the customization options for the existing templates, Portfolio makes it easy to build a site that looks custom but takes minutes to piece together.
What’s Missing?
I’d love to see the addition of store support in a future update. Currently, I have to link out of my site for workshop tickets, print sales, and other transactional items.
Different themes would also be helpful, as well as a variety of template pages. Current themes are very contemporary and polished, but most have a large amount of negative space, leaving images appearing small and clustered on desktop displays.
Google Analytics support is convenient but can be quite complex, especially for the target user of Portfolio. Simpler, built-in analytics could help, and given Adobe’s recent focus on AI-powered features, I’d love to see some AI-powered suggestions like “This image accounts for 25 percent of your views, consider highlighting it on your homepage or other social media channels.”
Overall, Portfolio is a great tool and a wonderful introduction to building a web presence. The value, given that I would subscribe to Photography Cloud anyway just for Photoshop, is unbeatable. With a few simple changes, Portfolio can be taken from a simple template to your photography’s custom home online.






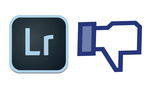
I do not agree that this is user friendly. It is complex, never does what you want and most importantly, you have to buy-in to the Adobe effort. This can change or be removed as product at any time.
I would advise against using such a 'required' integration solution, like Adobe offers.
So you're basically paying for your website and get CS and LR for free. Best deal Ever.
This "overview" article is timely for me as I was just looking at Portfolio within the LR/PS bundle the other day. I'm still rocking LR 4 and have been resisting moving to the Adobe subscription model since it debuted. It's getting hard now though with some new/improved features both in LR and PS. I've been wanting to create my own portfolio site for a while now too. Thanks for these tips. If I do end up subscribing they will come in handy.
Give it a try! I thought this was a great value add to the LR/PS bundle, especially compared to something like Squarespace, if you are setting up a basic portfolio site.