If you're a Lightroom user, then one of the first tasks you might perform after import is culling your images. So, how do you hide images you've rejected from the library grid view? Like me, you might have been left scratching your head.
The move to digital has made the marginal cost of shooting that extra photo essentially zero. While you do need to invest in increasingly larger amounts of storage in terms of memory cards, hard drives, and backup, when you are at a wedding, waiting for the couple's first kiss or the bride tossing the bouquet, then shooting two images doesn't cut it. You'll be shooting 50 so that you know you really have got everything they asked for. In the days of analog, each frame had an associated cost in terms of film and developing, but now, there is no actual cost to clicking the button and viewing the image.
The process of culling and ranking your images is critical when you have 2,000 to work through. You really need to get rid of those duds, flag the ones that are obvious keepers, and then return to everything else in a process of re-ranking. You might use colors or stars, but ultimately, you want separate those you definitely don't want from those you definitely do.
For the ones you don't want, it's prudent, at least in the short term, to keep them in case you need to re-visit them (for example, that elusive guest appears in nothing but a dud). I wanted to hit the "Hide Rejects" button in my catalog so that they didn't interfere with my workflow but remained, well, hidden! Except Lightroom doesn't have a "Hide Rejects" button. In customary Lightroom fashion, the power of the interface allows you largely to achieve what you want, but often in unintuitive ways.
The solution in this instance is not to think about what you want to achieve (hiding the rejected photos) but the inverse of it (showing everything else). When it comes to selecting certain photos, it's a job for filtering and so, the filter toolbar.

Lightroom's Filter Bar
I find this one of Lightroom's worst designed user interface (UI) elements, made more difficult by the small icons. The starred and colored sections allow you to filter on any tagging you might have made. However, what the flags mean and how they operate is less obvious. The best option is to hover your mouse over the graphical elements so that you get the tooltip telling you what their function is. When you do this, you will see that they refer to flagged, unflagged, and rejected images.
Your first thought might be to click on the rejected images, but this actually does the opposite of what you want by showing the rejects. The key thing to understand is that all images have a flag status, which means if you click on the flagged and unflagged icons, it will show these images and, crucially, hide the rejects. It's not helped by the poor button design intended to show if the icon is selected — it can be difficult to tell! The final step in making this an easy process is to save the filter settings. Click on the dropdown box and select "Save As New," give the filter a name, and now it will show in the list.
It may be a small usability enhancement, but hiding rejects after shooting a job helps speed up my culling and ranking workflow, while ensuring I don't overly hastily delete any images. Anything that improves both speed and security is a boon in my book. Do you have any Lightroom filter tips to improve image processing workflows?
Icon in Lead Image courtesy of Clker-Free-Vector-Images via Pixabay, used under Creative Commons.

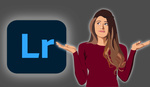
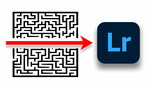

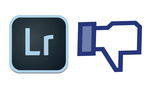


I wish there was a way that Lightroom (LR) could remember your last selected filter per set of images. So, when you open LR and go to a particular folder, the last used filter on that folder is applied automatically. Whenever you change the filter, that selection should be recorded for the next LR session.
I use the collections - either Smart or "regular" - for exactly that. Isn't that what you're looking for?
Yup! I'll have to try that! Thanks!
Hum what if you just select show the "flagged" one (in the bottom right scrolling menu where its says no filter in your screenshot).... then you click ctrl A (select all), then ctrl P (flag everything), then click on the first photo and every time you want one photo to be unselected click X (rejected), that's it... the photo won't be deleted but it won't show anymore in the selection.
I consider the Filter Panel one of Lightroom's most useful features when looking for something more or less specific. Hide rejected images AND "show >1 star" is also my default option and thankfully respected when opening / closing LR.
Easy you delete em.
The Collection feature of LR will do this automatically.
I simply set each keeper photo to 1 star, select all the 1 stars and make a New Collection with the Client Name Project Name and Date. Poof-then you only see the keepers. Keepers are exported to a Proof Folder for client review. Client selected images are set to 5 stars and exported To a Final Folder for final edits in PS. No extra wasted time on weird filtering, original files are untouched, and all files from every job are kept permanently and rated. You now have a custom collection for each job with the keepers and final photos labeled properly.
I honestly thought everyone did this.
I've gotten to the point that if it's not rated 4 or 5 stars it's deleted.
i prefer photo mechanic to do all the managing and sorting of files ,that way i only add the picked photos to LR .
I delete them…
They stay in the trash bin.
If I need some I just move them back manually in their original folder.
If you are afraid to empty the trash accidentally an other solution is to create a new folder in Lightroom.
Call it " To delete later", with a space at the beginning to have this folder in first position in your folders list, or what else you want, then move the unwanted images there.