Have you ever been on a shoot in which you used two cameras or had an assistant shooting with you, imported the files into Lightroom and then realized they were not time synced properly? If so, this quick 5-minute video is for you. Lightroom makes it incredibly easy to time sync your files so they all line up perfectly in chronological order by capture time. I'll show you how it's done in the video and read on below for some additional quick tips.
As a wedding photographer, I often have a second photographer shooting with me, sometimes even a third person. Between us all shooting there might be a combination of four or five cameras. This can be a nightmare if you didn't time sync your cameras before shooting, as you will now have files out of order trying to tell the story of the wedding day. This could also be the case at an event or any shoot where you have a particular story you are trying to tell with the photos and two or more cameras were used.
Now of course the best case scenario is before starting to shoot, each person pulls out their camera(s) and sets their camera clock to match one another. But often, when a second shooter arrives to help me out I might be right in the middle of shooting some bridals or need to send them over to cover details and won't have the time to stop and worry about syncing cameras. In fact, since it's so easy to do in Lightroom, I really don't even worry about it anymore while on the shoot. I know that in post I can sync the clocks later in about 30 seconds, which is quite honestly equal or less than the amount of time it would take in the field.
As shown in the video the steps are simple...
1. Open the Library Module
2. Make sure the Filter Bar is showing. (Shortcut: \ )
3. Click on "Metadata" on the Filter Bar.
4. Click on Camera, and select Camera Serial Number in the drop down menu.
5. Choose your camera serial number (which filters the photos to show only your images.)
6. Find a shot in the day that is some kind of action happening over a few seconds. I usually choose the bride and groom kissing during the ceremony, first dance, cake cutting, or bouquet toss.
7. Open the Panel bar on the right side of the screen (F8) if it's not already open. Go to the section titled Metadata in this menu.
8. Write down (or memorize) the "Capture Time" of the image of yours you have chosen.
9. Go back and now choose the other camera serial number to filter the images and see only the second camera's photos.
10. Choose an image that was taken at or within a few seconds of the photo of yours you originally chose. Click on it.
11. Now "Select All" images. This option is Edit > Select All (Ctrl+A or Command+A).
12. With all the images selected go to the top menu bar and click on Metadata and choose "Edit Capture Time" from the drop down menu.
13. Choose "Adjust to a specified date and time" and then type in the correct time of that image in the "Corrected Time" box.
14. Click "Change" and immediately all your images that you had selected will be changed. They will all adjust by the same number of hours, minutes and seconds.
15. Go back to the Camera Serial Numbers and click the top option so all files are now showing from all the cameras.
16. Make sure you are viewing the files by "Capture Time" to now see the images all in correct time sync. (View > Sort > Capture Time)
This might seem like a lot of steps above, but it truly takes about 30 seconds to do in Lightroom once you have done it a few times and know where to look and how to make the change. One other tip that can be quite useful is to have you and your other shooter both photograph a clock that has an hour, minute and second hand (one hanging on the wall for example.) Find that picture you each took in both your filtered images and then sync your files each to that clock.
Hopefully you found the tip helpful and it will save you loads of time trying to make manual adjustments or sorting your files in Lightroom by hand. If so, please share with others and let me know here in the comments. Last week's video on the Painter Tool was well received and hopefully this one will be as well. If so, I'll continue creating these short video tips in Lightroom each week and sharing them here. Thanks!





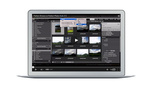
I knew there will be a way to sync multiple photos easily!
Thanks for the tip, I had no idea.
Awesome. Glad it helped. Thanks Luke.
At some point during a wedding or event if I have a second shooter we take all of our cameras and focus on a random object (shoe, glass of wine, something that stands out) and take the photos. I use this as my "moment" to sync off of. Obviously the Kiss can work but pre-planning an exact simultaneous shot makes it much more exact. Even works after the fact -- next day or so as long as you have not adjusted your camera. good stuff!
Great tip Bryan. Thanks for sharing.
alternatively, set both cameras to the same time, prior to the shoot. part of getting ready, really.
Czed that makes sense for my own two cameras. But the issue is when I have a second shooter arrive on site while I am busy and they having to go straight away to work before we get to sync. Or on occasion I will even have the second shooter start in an entirely different place (such as shooting the groomsmen getting ready while I am with the bridesmaids.) But either way, whether you do it before, during or after in post production, I am a strong believer that it is always a good thing to know the programs you use in your work inside and out. Hopefully this video will assist others in learning Lightroom just a little bit better.
Yep, part of a written checklist provided to all other shooters working for you on any assignment.
I make sure to take a photo of a computer (or phone) screen showing www.time.is, with both cameras independently.
You can then follow all the steps as outlined above. If you have the time.is photo selected, then hit CTRL+A (if filtered on camera serial number), then you can just type the time you see on the 'screenshot' (step 13 in the article). Do the same for the second camera, then they are both accurate within 1 second.
I had to fix this the other day, felt like a noob after the wedding.
Fantastic tip thanks so much. I always set my camera time right but my assistant ALWAYS forgets ha ha.
Brilliant :) I was just thinking about this after the wedding I shot on Saturday! Thanks :)
Great tip. Thanks!
Older versions of Lightroom only allowed you to adjust by minutes so this is great! I still do this in photomechanic since that's the first step of my workflow but it's good to know LR is capable of going down to second now.
Something I always have my 2nd/3rd shooters do is, instead of picking a random moment, have them shoot a frame of the current time displayed on time.gov. This really ensures the time is always correct down to the closest second (specially if there is a very long kiss!).
Great tutorial. Thanks for sharing.
THANK YOU SO MUCH!!!!!!!!!!! life saver.
I thought your second shooter tips were kind of preachy but this article is very helpful and informative. Thanks!
Thanks so much I have synced the files but when I saved the images they went back into number order? I want to put them in disc for client and for them to see them like you do in Lightroom ? Can you help me please
Trevor, thank you so much for this tutorial! I finally figured it out! I have tried before but just couldn't get it... somehow today it clicked, lol! Thank you for all of the tips that you share! You're amazing!
Wow! Thank you! My second shooter and I synced our cameras but hers was set on PM instead of AM so everything is flipped around. Then my backup camera wasn't synced either. A big ol mess I was dreading to take the time to fix. Again, grateful for this share. Shall I send you brownies to show my gratidude? :)
Good tip, I'll use it for our wedding ;)
Thank you SO much Trevor, you have just saved me lots of time!
Thank you so, so much!!!
Thanks. Question about exported images. After you have synced all the cameras and images are in order in lightroom , How do you get the files to be in order in the folder you export them to, and stay in place? Can you set this on Mac or PC ?