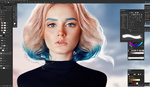There are a handful of tools and techniques in Photoshop that are utterly essential in my eyes. One of those is the ability to remove even complex objects from your images, whether they are distractions or unwanted features, you will be surprised how often you need to remove something.
If you are not entering high-end photography competitions, which I seldom am, then editing is a pretty free and open task. That is, you can do whatever you deem necessary to make the final project more pleasing to the eye. I rarely make large-scale, holistic edits tantamount to compositing, but I am far from against them. However, on almost every shoot I am on, I will remove objects from the frame.
How I decide what should and should not be in the frame is simple: does it improve the image? If yes, then I leave it, if no, then I have to ask a follow-up: does it make the image worse? If it does, then it has to go, no matter how slightly. For example, I recently did an environmental shoot at a large financial institution and for whatever reason, it felt as if there were a lot of health and safety signs dotted around. They're ice white with bright orange shapes on them and thick black text; even at f/1.4 on a medium format body, they were incredibly distracting. So, I removed every single one.
Knowing how to remove objects quickly and simply — which is easier than ever with the new Photoshop automated tools — allows you to create cleaner and distraction-free images.