If you read my post a few weeks ago about managing multiple lightroom catalogs and decided to split your catalog, then you probably have had the need to shuffle some of your photos between catalogs. While not a difficult task, it is not quite obvious, so I decided to write a quick post on how I go about moving photos from one catalog to another.
First thing you are going to want to do is open up the Lightroom catalog you want to move photos from. If you aren't currently in that catalog, you can open it by clicking File > Open Catalog, then navigating to the appropriate catalog.
Once you have the catalog open, select all of the photos that you would like to migrate to another catalog. With the photos selected, click File > Export As Catalog.
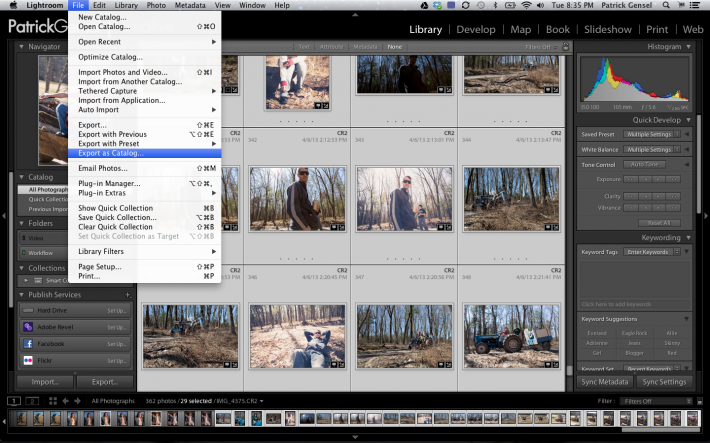
An "Export as Catalog" window will open and prompt you to name and select a location for your catalog. If you intend to move these photos to another catalog, then you can just name this catalog "Temp Catalog" and save it to your desktop or a scratch folder since you will be deleting this after you import it into that existing catalog. If you want to create a whole new catalog, then choose an appropriate name and location.

With the photos now exported to the temporary catalog, you can go to File > Open Catalog and locate the destination catalog. Once it has loaded, click File > Import from Another Catalog.
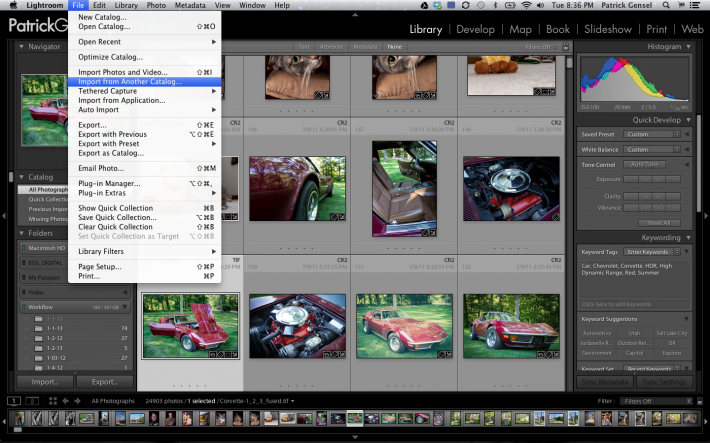
You will be shown the "Import from Lightroom Catalog" dialog. Here you will navigate to the temporary catalog that you previously created. If you used the name and location I did, it would be located on the desktop, and you would want to open Temp Catalog.lrcat.
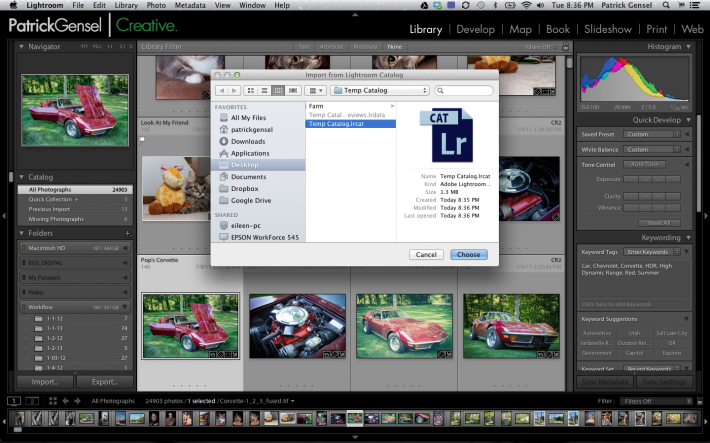
In the next window, you are asked to select what you want to import. Since we have this temporary catalog on the desk top, we want to select "Copy new photos to a new location and import" from the file handling drop down. You will then want to choose the location where you would like lightroom to move your raw photos. If you work off an external like I do, you would want to move them there with the rest of your raw files. After that, click "Import"

And that is that, the photos you selected have been migrated to their new home. You can now delete the "Temp Catalog" folder that was created during this process, and repeat this process for any other jobs you might have. I hope this was helpful, and if you have any other questions, feel free to ask.
If you'd like to learn how to use Adobe Lightroom more efficiently on any device, make sure to check out our Mastering Adobe Lightroom course with Pye Jirsa. The content Pye covers will appeal to every level of photographer and will save you an incredible amount of time on your image editing. Save 15% by using "ARTICLE" at checkout.






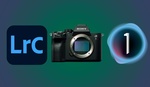
The same method is also used when you shoot wedding and have a third-party company do your retouching. You ship them the images in a USB stick, and you get back just a catalog file. Import that baby and you're done.
I have found that this method is also the best way to keep all your ratings, color labels, and adjustments.
"Thank you", I have 2 Lightroom 3 catalogs on my hard drive and recently upgraded to Lightroom 4. I now can move photos in those catalogs in a LR 4 catalog and clean up my hard drive and consolidate photographs. Valuable information,
MInor clarification: This process /copies/ your images to the desired catalog; you still need to delete them - manually - from the original catalog, or you'll possibly end up with multiple copies that easily go out of sync.
I am currently "exporting to a new catalog" everything from 2013 and before. Are you saying that once the catalog is created I then need to delete all those items from the current catalog? Also, to clarify, when you select delete you are given the option of removing from the catalog or deleting from the disk. This may seem obvious but you want to select remove from catalog. Do not delete the actual pictures from the disk.
Can you select folders instead of pictures to move to a new catalog? I have over 100,000 pictures and would like to move all air shows/planes to a new catalog. But not if I need to select photos because I can't move folders.
I tried this method to move vacation photos I had on my laptop to my main PC. But on import Adobe fills up my C drive, which is a small SSD. Any way to get Adobe to use another drive? I've looked on the web, but can't find a solution...
This is great, thank you!!
Its good but still this is a double work that should be done by "Move to..." function that just isn't there... and we are talking about Lightroom 5. They are still way behind with basics... not to mention performance issues...
I use this method and it is very handy, however when I export it exports ALL the COLLECTIONS too. I only want it to export the category that the photos are actually in. It only exports the photos that I selected, but it includes every category in the catalog with the ones with no photos showing 0 in collection. I normally export by right clicking on the category and clicking the "Export Collection as new catalog" option, however doing it by selecting just the photos and going through the menu system does the same thing. Any ideas how I can either get it to only include the category I select or no collections at all?
All of this wouldn't be a big deal except for when I import into a different catalog it includes all those empty collections. My current workaround is to open the exported catalog and manually delete all the collections before importing to another catalog.
Thanks!
*edit - originally called collections categories.
Matt, i'll do some poking around and see what I can figure out. Sorry for the delayed response.
This is a great method for organizing catalogs, but I have an issue and wondering if there is a workaround. I just want to export the catalog settings, NOT all the photos - this method seems to make a copy of all the images in the catalog too. All I want is the catalog organization/adjustments etc and then I can manually re-link the files. How do you do that?
I Just tried this method and it works great with one exception. The editing that was already done did not export with the photos - so I have to start all over again. Any suggestion?
Could you select and import the photos directly from the original catalog into the destination catalog without creating a temp?