The end of the year is a great time to take a look at the backups and file management you’re currently using. This article details some essential practices and habits to adopt for the new year to help keep your images safe.
3,2,1 Backup
The oft-repeated rule for backups is common for good reason: it is the best practice when it comes to approaching backups. You should have three copies of data, in at least two different storage systems, with at least one copy offsite. The exact form these backups take will vary, based on user need. An amateur photographer will have a different set of requirements than a wedding photographer. Factors to consider include budget, availability, and expected size increases over the life of the system, and the following setups are just general recommendations.
For photographers, a sample setup could have the images on your computer’s SSD or hard drive, an external hard drive, and a cloud backup (limited to just the essentials if internet speed is a factor). This is the easiest to implement, requiring only an external drive, and a subscription to a cloud backup, but doesn’t satisfy my personal desire to have three copies of all my images. It is easy to imagine a scenario where a fire, flood, or power surge could destroy both your copies, leaving you with only whatever you have exported to the cloud. I’d recommend adding a second external drive, stored at a friend or family member’s house. This will be updated less frequently, but would limit your total possible losses.
With a more serious need, such as a business, the core idea is the same, but with improvements to speed, uptime, and expansion. A professional editing rig should allow for multiple hard drives: I have an SSD setup for my catalog and the last year or so of images I’ve shot, with all that content and the last few years of images available on two hard drives in my computer. I have the drives set to sync up every two days. I prefer this setup over RAID 1 to avoid a software mistake ruining both copies, as ideally, an issue like improper deletion could be noticed and reverted immediately.
Moving beyond the rig, I have a NAS setup to make images available to other computers or devices and external hard drives. Finally, I have a cloud backup of essential images as a last resort.
Regardless of setup, having an offsite or cloud backup available is key. Beyond a hard drive failure, almost any other data loss event can destroy all your local backups.
I’d suggest taking a look at your current file storage setup and considering any weaknesses. Storage prices are in a better place than they were over the last year or two, and upgrades to an SSD or higher capacity HDD can be quite cheap.
RAID
RAID, the acronym for "redundant array of independent disks," is not a backup by itself. It virtualizes multiple physical disks into one logical disk, for improvements in performance or redundancy. Levels of RAID, such as 1, 0, or 5 describe how the data is divided among the individual disks. RAID 1 mirrors one disk onto another and can prevent downtime owing to a single disk failure, but leaves the array of disks vulnerable to damage.
Higher levels of RAID combine striping and parity to extend protection over multiple disks for one or more disk failures. A failed disk can be replaced, and the data reconstructed from the other disks, ideally. This isn’t always true in practice, however, as drive sizes grow. Drives have a certain unrecoverable error rate, and larger disks are inherently more likely to have an error somewhere in the data. This can cause rebuilds of larger arrays to fail.
RAID can still be great on your NAS, allowing you to store more data than can fit on even the largest drives, with some degree of protection from a single drive failure. It shouldn’t be considered to be multiple backups, however, as both the array and even the NAS appliance itself can be a source of failure that destroys all the data contained.
Testing
Having a dozen copies of your photos won’t help if they are all corrupt. Testing your backups and the files they contain can help prevent any issues when trying to restore your lost images. Corruption can be silent, especially if you are using a failing drive or faulty software.
I test in multiple ways, with one of the easiest tests being done right from Lightroom. I have a collection of key images, spanning my entire portfolio, which are exported to a test folder. I then can visually confirm the images open in Photoshop. This isn’t a perfect solution, but doesn’t require any tools or in depth understanding of other software.
For more advanced users, generating a checksum via a tool like 7Zip and comparing to a known good checksum can catch any errors in the files. For larger folders, this can take quite a while, but once started, doesn’t require user input. Larger checksums, like SHA, take longer to calculate than CRC, but offer a greater degree of certainty in the quality of the files. This method also requires you to be backing up the folders exactly: leaving out a file or folder will change the checksum and prevent a meaningful comparison.
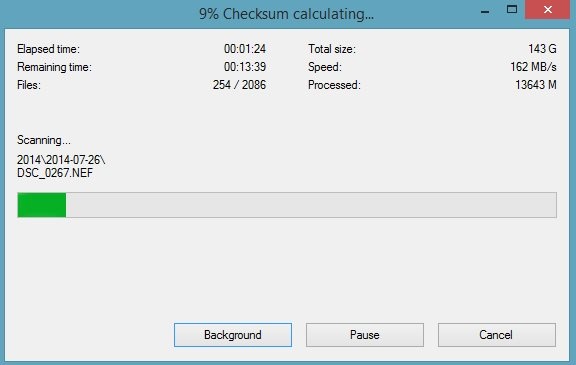
Taking a checksum can take a while, but doesn't require user input.
Organization
Backups are key, and I wanted to cover them first for that reason. Just below the importance of file safety is file organization. Losing a file to data loss is just as bad as losing a file period.
As I’ve been using Lightroom for years, my files are organized in the default of dated folders. Different photographers may have different needs, and other asset managers like Capture One can store files in alternate hierarchies.
However the files are stored, make sure that you have a centralized folder for your images; it makes backing up or moving files a lot easier. It also reduces the possibility of deleting the wrong folder. Images stuck in “New Folder 2” may not be remembered in a week and end up in the trash.
Lead image by Matt Artz on Unsplash.


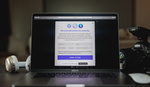


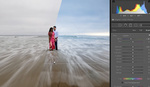

remember Y2K?
glad we used films back then..
If you're an Amazon Prime member their cloud drive provides unlimited image backup included. That JPEG and RAW files! Take advantage of it as yet another backup and offsite storage copy.