Upgrading your computer or hard drive can be a stressful experience, regardless of your knowledge level. Whether you're installing a larger drive or moving your data over to a new machine, you'll want to make sure you do it properly. Here are some tips if you need to move your Lightroom Classic data.
Know When To Call a Professional or Friend
Let's admit it, some people aren't very good with computers. That's fine; not all of us can be an expert at everything. I'm kidding, of course. Even those who may be great photographers and able to use their software well may not be the best at file handling and system hardware. I know, I've watched their YouTube videos.
Be sure to recognize if you're not able to do this yourself, and call a friend or a professional to help if you need to. Your photos are precious data, and you don't want to mess this up.
Make a Backup
First things first, you should already have a backup of all your photos and your Lightroom catalogs. If you don't, you're playing with fire. Think about how long you have had your hard drive, and then consider that a hard drive's average lifespan is three to five years. Now do the math.
There are plenty of articles about doing backups; read them, and do a backup. Sooner or later, you're going to need them.
Use a Parent Folder
Fortunately, Lightroom is very flexible when it comes to your catalog file and your image files. If the files stay relative to each other, Lightroom will automatically find them. Relative means that if your catalog's photos are on the same drive as the catalog and you keep the relationship of their locations the same (parent/child/subfolder), Lightroom will automatically find them even if the drive letter and parent folder changes.
If the files don't stay relative to each other, you can still use Lightroom's locate feature to tell it where the folder is, and it will then re-link them. If you keep all of your photos under the same parent folder, it is much easier; otherwise, you may have to tell Lightroom where each parent folder is. Personally, I keep my photos on my "P" drive, in a folder called Photos (P:\Photos\) and my catalog in P:\Catalogs\. The only thing on that drive is my photography data, which makes backing it up or copying it very easy.
Don't Move, Copy
I've copied and moved a lot of files in my days. I've written a lot of code that copies and moves files, so I know the kinds of things that happen in the background and the things that can interrupt this process. If you want to move a lot of files and folders, you don't really want to move them. You want to copy them, then delete the old location once you know everything is copied successfully.
I've had instances where a move operation wasn't able to complete, leaving a portion of the files in the original location. If the copy process does not complete successfully, you can delete the destination files and try again.
Once your copy is complete, I suggest a couple of things for you to consider. First, if you're moving them to a larger drive, consider using the old drive as an archive. Label it, and place it somewhere safe. Second, if you're going to leave the old drive attached to your computer, rename the catalog file so that you don't inadvertently use it in the future, especially since Lightroom may try to open it the next time it's started.
Conclusion
Work methodically and slowly. Double-check sources and destinations when copying files. If you aren't comfortable doing it yourself, ask a friend to help out. If anything goes bad, you can always restore from a backup. You do have a backup, right?



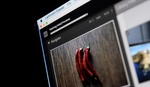

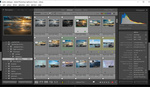

I agree on coping and not moving. An addition to, use Robocopy command line to copy and not lose your Created, Modified and Accessed timestamps. Very helpful if you don't keep your images filed with a folder named by date or year. Robocopy is also faster copying files than File Explorer.
Faq: https://www.jiho.com/en/tips/copy-files-without-changing-date-stamp.html
Pay attention to this article. I used migration tool from apple. The tech at Apple said it would work without a problem, A year late, I still don't have it straightened out. I had a book with just a few edits to make and lost the whole book.