Have you ever had to sort through a box of photos, perhaps from your parents’ collection of vacation photos? An all too common question is: “When was this photo taken?”
Sometimes the year of the photo could be estimated by the date stamp added on the back of the photo if it was machine processed. Later in the era of film, some cameras had the option of adding an optical time stamp to the corner of the film image. In the era of the digital image, every photograph has a digital time stamp in the header of the file. But is it always accurate?
The bi-annual ritual of “springing forward” or “falling back” an hour always has me running around the house (annoyed) updating our clocks. If you’re diligent about having the correct time stamp on your photo files, you should also be running around updating your camera clocks.
Camera clocks, in particular, have been an annoyance to me for many years. To have the correct local time stamps on photos when traveling requires us to have a decent mental map of the timezones we’re moving through and remembering to update our camera’s clock. In the U.S., state lines generally mark a potential timezone shift, but there are annoying exceptions. For example, Arizona does not use daylight savings time. Native American Reservations may also be exceptions. And even some counties within a state may have their own rules. International travel adds yet another layer of complication, especially when crossing the international date line.
World Time Zones (Wikimedia)
Why Worry About Time?
So why worry about the time stamp on your photo? In most cases, just having the correct month and year is just fine. But in some cases, having accurate time can be useful. It can be helpful to have accurate time if you photograph an accident, crime, or unusual natural phenomenon.
The other reason to have accurate time is for accurate location. If you know where you were at the time you took a photo, you can also figure out where a photo was taken by its timestamp. For a cellphone photo, it’s a no-brainer. Unless you’ve turned off location stamps, you can also see where the photo was taken by clicking on the information tab for the photo.
But for non-cellphone cameras, having a location stamp is not a standard feature. GPS receivers are usually optional accessories (e.g. Canon or Nikon), and in many cases, they have been obsoleted as GPS receivers have become more commonly available in other devices. In the past, I considered getting a GPS accessory for my camera, but the problem is that if you have multiple camera bodies, the expense can be prohibitively high. The other problem is that GPS receivers need to be kept powered on or it can take some time (many minutes if you’ve traveled a long distance with it off) to determine an accurate location. This is not conducive to grabbing a quick shot with your camera.
An early solution I used was to occasionally photograph a GPS receiver’s screen to “log” the location of a group of shots. In the shot below, the literal high point of a trip to Tibet was recorded along with a puffed-up snack at an elevation of 17,251 feet (5258 meters).

My current solution is to use my cellphone to run an app that logs my location and time continuously when out doing photography. Normally I set it to log every 30 seconds, which is fine for hikes or walks around a town, but may not be fast enough for shooting photos from a car or plane. Matching a location to a photo depends on matching time and location from the cell phone log with the timestamp of the photo. The more accurate the camera time, the more accurate the location will be. Newer apps log the location stamps at a much higher rate (up to 1 per second), but may be harder on your phone’s battery.
Since I last used my GPS tracker app (pre-COVID pandemic), it has disappeared from the Android app store, so I have now loaded “GPS Logger”. This app’s slowest logging interval is 3 seconds (default is 1 second).

To create a GPX track file, start the tracking with the “Record” button and hit “Stop” when done, then go to the “Tracklist” tab and “share” it to yourself via email. The app will send an email summary of the track with a GPX tracklog attached.
Adding Locations to the Photo Metadata
The location stamping of photos can be done very easily when post-processing photos in Lightroom. When a batch of photos is selected, in the “Map” module of Lightroom you can import the .GPX tracklog sent from your cell phone. Lightroom will automatically calculate where each photo was taken based on the photo time stamp and update the metadata with latitude and longitude coordinates. These photos will then appear on the Google Maps image where they were taken, allowing you to zoom in and see exactly where you were when the photo was taken. Clicking on the orange markers opens a small thumbnail browser for the pictures themselves. This can be especially helpful for revisiting a location after an initial scouting trip.
Lightroom display of geotagged photos - Peru 2016
Unfortunately, the Lightroom interactive map of your photos can only be browsed from within Lightroom itself. But the track log can also be imported into Google Maps to produce an interactive map which is then available for browsing by anyone you provide the link. However, the photos are not linked in for this map. In the example below, logged location points are joined with line segments. Large jumps occurred in some places because the tracker app was turned off for some period to preserve the cell phone battery and the bus trip up Machu Picchu’s switch-back road was recorded as jagged jumps because the logging interval was set to 30 seconds.
Google Maps display of track log
Insuring Clock Accuracy (or Fixing it)
The accuracy of the photo location determination depends on the accuracy of the camera time matchup with the tracklog, so it’s important to have the camera’s clock set accurately. But what if you’ve neglected to set your camera’s clock? All is not lost. To fix this, all you need to do is to find out how much time difference there is between your phone track log and camera. Lightroom can then rescue your shots because it has the capability of offsetting the timestamp for a batch of photos.


If not much time has passed (e.g. just a few hours or days), your camera clock should be running at a reasonably accurate rate, so the offset should not change much. At this point, my solution is to take my camera and photograph the time (with seconds displayed) shown on my cell phone. Then the time displayed in the photo can be compared with the timestamp of the photo to derive the time offset for Lightroom. Alternatively, you can take a photo of your camera’s clock with your cell phone if the camera’s clock can be displayed with the seconds count (for best accuracy).

Coping with Timezone and Daylight Savings Time Changes
After many years of putting up with the annoyance of adjusting multiple cameras (or forgetting to do so) each time I crossed a timezone, I finally decided on a universal solution: Ignore local time! I now set all of my camera clocks to UTC (Universal Time). If I need to get accurate local time into my photos, I can fix things later in Lightroom. Note: UTC is the same as London time for only part of the year since Britain uses daylight savings time which is BST (British Summer Time).
Often I wonder if it wouldn’t be better if we dropped the notion of timezones entirely. I think people could adapt to using UTC for everything. For myself in California, I could get used to thinking that 01:00 UTC is about time for dinner. After all, China is one big single time zone and while traveling in China, I never even noticed anything except the convenience of not having to adjust my watch!




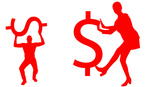





Thank you for the awesome tips 🙏