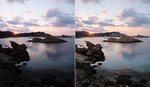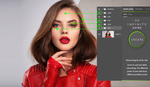Portrait retouching is a process that requires consistent, well-practiced technique and an efficient, well-organized workflow to produce professional results in a reasonable amount of time. In this review, we take a look at retoucher Pratik Naik's Infinite Retouch Panel and how it can help you create better results in less time.
If you don't know Pratik Naik, he is one of the most talented retouchers and educators on the planet, and he is also one of the nicest people I have ever had the pleasure of knowing. Not satisfied with retouching and education, he's also an innovator, constantly creating new tools to improve the quality and efficiency of working in Photoshop. His latest are the Infinite Tools Photoshop Plugins, which help to both make retouching easier and to expand your creativity in ways you never expected. In this review, we are taking a look at the Infinite Retouch Panel, which is designed for retouching portraits.
The Panel
The Infinite Retouch Panel is compatible with both Intel and M1/M2 Macs as well as Windows. It comes with five tabs: Setup, Retouch, Tools, User, and Export, plus a settings icon. Let's take a look at each.
Setup

The heart of the Infinite Retouch Panel is the Create button. Pressing it sets up an entire workflow automatically, creating healing layers, dodge and burn layers, color correction, and a wide variety of help layers that make it easy to visualize things you need to address. Nonetheless, if you would like more customization, you can still make your own.
Retouch
 In the Retouch tab, you will find a variety of healing creation layers, frequency separation, and dodging and burning. You can also auto-select a layer and brush for each frequency separation step.
In the Retouch tab, you will find a variety of healing creation layers, frequency separation, and dodging and burning. You can also auto-select a layer and brush for each frequency separation step.
Tools

The Tools tab comes with a variety of color corrections tools, a custom-built sharpening algorithm, and grain options. One particularly neat aspect is "Holy Grain," which leverages a collection of high-resolution film scans with grain to give realistic results. You can select the film type, grain size, amount, lens artifacts, and flaws to further that realism.
User

The User tab allows you to save different workflows, which can include a collection of layers and actions, making it easy to have a variety of workflows for different situations at your fingertips that you can create with a click of a button.
Export Tab

Here, you can include all your most common output settings for quick and consistent images.
Bottom and Customization
 Along the bottom, you can quickly toggle various commonly used help layers on and off, saving you the hassle of finding them in the collapsed group. Right-clicking on function buttons will take you to options, of which there are many. For example, you can select the method used for frequency separation and the tool Photoshop will load when it's done or even have Photoshop run whatever action you would like after it's done.
Along the bottom, you can quickly toggle various commonly used help layers on and off, saving you the hassle of finding them in the collapsed group. Right-clicking on function buttons will take you to options, of which there are many. For example, you can select the method used for frequency separation and the tool Photoshop will load when it's done or even have Photoshop run whatever action you would like after it's done.
Using the Panel
Using the panel in practice is a real joy. It does exactly what a retouching tool should do: it gives you professional results while making you more efficient than if you were to do things manually. On top of that, its setup helps you be more consistent, which, in turn, leads to a more unified portfolio. Here is an edit:
 The first time I did this edit a few years ago, I ran frequency separation manually, did dodging and burning, a custom eye-editing group, and a range of toning layers, which include color balance for my personal style, a global contrast boost, and global dodge and burn for a quick custom vignette. Altogether, it took a total of about 20 minutes the first time I edited the photo.
The first time I did this edit a few years ago, I ran frequency separation manually, did dodging and burning, a custom eye-editing group, and a range of toning layers, which include color balance for my personal style, a global contrast boost, and global dodge and burn for a quick custom vignette. Altogether, it took a total of about 20 minutes the first time I edited the photo.
I loaded the raw file again and edited it with the Infinite Retouch Editing panel, which included healing, frequency separation, dodging and burning, some light color correction, and sharpening. This time, it took about 7 minutes. I added my eye-editing group and toning group manually. However, the beauty of the panel is that I don't have to do this every time. First, I saved both the eye and toning groups in the User tab, which allows me to add them instantly to any image I'm working on. However, since I use them on every portrait I edit, which is what I use Photoshop for the majority of the time, I then right-clicked on the Create button and saved my entire layers panel, which means that now, whenever I click on it, not only will I get Infinite Retouch's built-in layers and groups, I will also get mine, giving me a consistent end efficient total workflow in the click of a button. Furthermore, I switch between working on a laptop and my desktop quite a bit, so I simply used the built-in settings backup feature to export my custom settings to Dropbox and was able to instantly impirt them on my desktop.

This edit took only about four minutes with the panel.
The help layers are especially, well, helpful and ensure that you don't miss anything in an edit while also making it easier and quicker to take care of any issues. Altogether, there are 11: Invert, Luminosity, Multiply Curve, Level, Contrast Curve, Solar Curve, Color, Hue, Saturation, Shadow Warning, and Highlight Warning. I generally found myself using Luminosity in tandem with Multiply Curve or Contrast Curve and Solar Curve. The former combination tends to bring any blemishes into sharp relief, making it easy to ensure you catch them all. The latter is great for catching small imperfections like dust spots.
Overall, I was able to produce the same quality of edits or better than I normally would manually by using the Infinity Retouch panel. Perhaps that isn't surprising, as that isn't the motivation for the panel, though little assistants like the help layers do help you ensure you don't miss anything.
Rather, what the Infinite Retouch panel does best is make you more efficient and more consistent as a retoucher. With one click, all 26 layers I use to edit a portrait are created, labeled, and grouped every single time, including my custom layers and specific settings. That alone is fantastic. However, the panel is designed for efficiency down to every detail, with every layer and group following the natural ordering of retouching. You will find yourself quickly developing a consistent workflow, which brings me to my next point. One of the hallmarks of a good photographer is consistency, meaning a unified style across their portfolio, and that starts with a logical, repeatable retouching workflow, which is exactly why the Infinite Retouch panel offers.
Conclusion
There is a lot to like about the Infinite Retouch panel. It was designed by a world-class retoucher, and it shows. Its easy-to-understand design and logical layout make it a cinch to jump right in and get to work. Its powerful built-in tools and customization options allow it to grow with you. And finally, thoughtful features like a variety of help layers ensure that you are always doing your best work. It's an easy recommendation. You can get your copy of Infinite Retouch here.