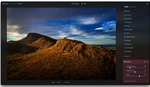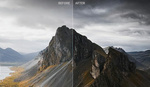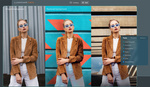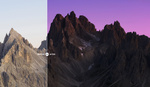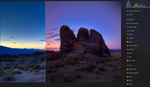Now in its seventh year and incarnation as Luminar Neo, Skylum's editing software can fit the needs of some photographers as a standalone app or as a plugin for Photoshop and Lightroom. But what if you want to push the limits of your creativity with it? That's when you have to think outside of the box.
When it comes to editing images, everyone has their preferred software, and there are loads out there. You can choose to pay a monthly subscription or buy a standalone product, whatever suits your needs. Each has its caveats, whether that's the aforementioned rolling subscription or perhaps a slightly limited range of editing possibilities. Luminar Neo can do so much with your images and doesn't have a steep learning curve unlike some other software, so you can get the finished results relatively quickly.
Luminar Neo is not in the market to compete with the likes of Photoshop or Lightroom, although it has many of the same features and some that neither has. Some sliders are programmed in such a way that with a simple adjustment of them, sharpness, contrast, and tonal balance are applied. This may or may not be to your liking, but there are lots of people out there who want quick results, and fair play to them. It's whatever process that makes you enjoy photography more.
Working With Layers
Luminar Neo is constantly being updated, and we are now on version 1.0.7, with even more features added and a future timeline of more additions. As it's primarily an image editor, meaning you open your raw file and process it as you would normally, it also has a layer functionality so that you can add even more to your initial edit via these layers, but only on top of the original image, and this can be somewhat limited depending on what you are trying to create. So, what if you could work around this?
In this article, I'm going to show you very quickly how this can be done and also provide you with guidance on what not to do to save you the pain of after creating an edit, only to watch it disappear before your very eyes.
Think Outside the Box
As its primary function is to edit photographs and any image you open is locked at the bottom of the Layers panel and cannot be unlocked, how do you unlock it so that it can? Well, you simply add a gray base layer, as I'll call them. 
Think of this layer as your blank canvas. Your canvas can never be moved, but you can add more layers above it and rearrange them in any order to achieve your final image. I use gray as my base layer due to blending modes when doing compositing in Photoshop, but you can also use an image; it's entirely up to you.
If you decide to use an image that you won't use for anything else, I recommend that you adjust the image to a black, white, or gray via the exposure and other settings so that your base layer is flat and void of any color, as this will affect some of the blending modes that perhaps you will use later on. It will also be your background color if you choose to use Mask AI on the layer above to isolate a subject. Remember, however, you can change it at any point in the editing process via the Edits panel on the right-hand side. First, select the layer and then go to the edits panel to make your adjustments, then resume your editing.
With the gray layer added, you are now free to edit the image any way you want and have the freedom to rearrange your image layers, use Mask AI to isolate objects or people, and add as many layers as you want to create your imagery.
What to Consider?
One of the main considerations you have to make when creating this type of imagery is the blending options you are going to use. This is based upon what is below the layer you have applied the layer blend to, as it reads all the information of those layers. It's at this point you may want to change the color of your gray layer to something else.
For the image below, I didn't actually need the gray base layer, as I left the background of the second layer intact and used screen blending modes on the layers above to achieve the final effect. However, with a gray base layer, had I wanted to add a background to this image behind the girl, I could have simply used Mask AI to select her and then added an image layer below her. That's why it's a good idea to start with a gray base layer, in case you change your mind during the edit.
What Can Go Wrong?
As with all software, there are many things that can go wrong in the editing process. A couple of them that I have discovered through trial and error based on the above are:
- Don't add a preset once your edit is complete. Luminar Neo bases the preset on your base layer, in this case, gray, and not the final edits. So, all the work you put into your image disappears before your very eyes and reverts back to the base layer with a preset applied.
- The solution to this would be to save your image as a JPEG and then reimport it to apply the preset. Luminar 4.3 was able to condense all your edits into one layer, so perhaps that will be a feature in future releases.
- Create multiple gray or base layers with different names — gray1.jpg, gray2.jpg, and so on. The reason for this is that Luminar caches the image so that when you start a new edit with a previously named gray1.jpg, it opens up that image to reveal the last image you edited. Yes, that may seem logical, and it is, but I'm just making you aware of the workaround for it by creating multiple named gray layers.
- The solution for this would be a possible update to include a create new document function, similar to Photoshop and other image editors.
 As you can see by the image above, when I first did this type of edit and removed all the layers, barring the base, to create another edit, I lost the editing steps for this. Luckily, I exported the finished JPEG first.
As you can see by the image above, when I first did this type of edit and removed all the layers, barring the base, to create another edit, I lost the editing steps for this. Luckily, I exported the finished JPEG first.
Conclusion
Luminar Neo isn't a compositing editor, although it has layers, so ultimately, it has its limitations when trying to do this kind of work. In fact, it crashed when I was cutting out the finer details of the car when I was zoomed in. For myself, I wasn't annoyed at this, because it's a photographic editor. It is fun to see what software can do for you and your imagery, and sometimes, you have to think outside the box to get the results you are seeking.
I hope that this thought process and example allow you to push Luminar Neo and perhaps create images that you wouldn't normally.