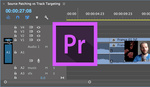It took me several years of editing video before I became comfortable venturing out to use some of Premiere Pro's editing tools. The problem is that you can accomplish almost everything you need with the Selection tool, and some editors are comfortable doing just that. You can perform simple trims, move clips around, and add transitions all using just the Selection tool. To be honest, you never really need to use any of the tools provided in Premiere Pro. However, by exploring tools such as Ripple Edit, Rolling Edit, Track Selection, Rate Stretch, Slip, and Slide, I’ve ended up saving myself countless hours in the edit suite.Take the Ripple Edit tool as an example. The Ripple Edit tool allows you to trim or expand a clip while simultaneously shifting (rippling) all of your assets further on down the timeline. This happens all in one movement. Performing the same action with the Selection tool could easily take 3 movements, and sometimes, even more, depending on the complexity of your project. If you use the Ripple Edit tool enough, it begins to save you quite a bit of time.
Watch the video tutorial above to find out just what you can do with each editing tool in Adobe Premiere Pro. To access the Tools panel in Premiere Pro, simply select Window > Tools.