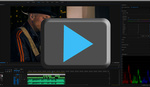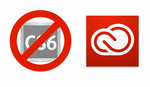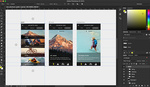The internet is a vast and seemingly endless collection of information as we all know. If you need to learn something new, we can simply Google the question and with almost 100% certainty you will be able to find an accurate answer.We encounter this issue almost daily in our modern lifestyles. However, with far less certainty do we find a resource that not only provides an answer to our current dilemma but becomes a resource for continued use in the future. Justin Odisho is a great example of this. I stumbled across his YouTube page last week while looking for tips on using Premiere Pro and found myself scouring his entire library after I realized how much valuable content he has compiled in the last six years. He includes VLOG updates here as well as creative tutorials for using Adobe’s suite of video and photo software such as Premiere Pro, After Effects, and Photoshop. What I found particularly pleasing of his videos is that they are produced in a very concise manner providing just enough detail to get the entire point across but without a lot of unnecessary fluff or the feeling of it dragging on.
One particular tutorial I found useful was his explanation of five time and speed effects in Premiere Pro CC. In this video he covers the use of slow motion, fast forward, reverse, pause, and time remapping effects and some key considerations when filming to utilize these effects correctly in post. For example, he discusses the concept of frame rates and how these play into the use of slow motion and reiterates that when it comes to Adobe products, there is usually more than one way to achieve the same objective. At 8 minutes and 30 seconds, the video is easy to watch and even easier to experiment with on your own using clips you’ve created. Here is a brief summary of the key points.
Slow Motion
The key to using slow motion is shooting in a higher frame rate, aka something greater than 50 FPS. By shooting more frames for any given second, you avoid having a choppy look in your video when slowing it down in post.
There are several ways to slow a clip down in Premiere. You can use the shortcut “R” which brings up the rate stretch tool and allows you to drag your clip’s out point backwards to slow it down. You can also right click the clip and select “Clip Speed/Duration” to designate a speed that is less the normal value of 100.
Fast Forward
Similar to slowing down with the short cut “R,” this tool can also be used to speed up or fast forward a clip but clicking the out point and dragging it forward. The resulting effect will be a sped up clip which is far less dependent on your frame rate choice initially. You can also right click the clip and select “Clip Speed/Duration” to designate a speed that is greater than the normal value of 100.
Reverse
For a creative effect, try reversing some of your clips which will make them appear backwards. This is a very easy process, all you need to do is right click the clip in your timeline that you wish to reverse and select “Clip Speed/Duration”. Within the dialogue box that appears is a selection called “reverse speed” that can be checked. This will cause your clip to play backwards which can be useful for certain types of edits.
Pause
Sometimes it can be useful to pause a clip mid playback to give the appearance of a frozen frame. This can be useful if there is something you’d like to point out or you are trying to make a point about something occurring in your video.
Start by dragging the playhead to the exact spot where you want the clip to pause. Then right click the clip in your timeline and you will find two options. The first is called “Add Frame Hold.” This option will insert a cut in the clip and everything after this cut will be simply paused. This method simply removes the remainder of your clip after the stop point which may not be ideal.
Option two is titled “Insert Frame Hold Segment.” This technique will also make a cut in your clip but additionally, it will insert a two second still image of the frame you were paused on after which the remainder of the clip will continue playing. Using this method allows you to extend or shorten the pause for as long as needed and prevents the remainder of the clip from being deleted.
Time Remapping
By far my favorite tip of the tutorial. Time remapping allows you to gradually go from slow to fast (or vice versa) within a single clip without using cuts. For example, your clip can start out at normal speed, then slow down, speed up, then go back to normal to emphasize a particular subject of interest such as a flying bird through the frame.
To access this tool, right click the clip you wish to edit in your timeline. At the bottom of this dialogue is an option titled “Show Clip Key Frames” and within this selection, “Time Remapping-Speed.” This will create a video effect on your clip titled "Speed” which can be accessed using the Effect Controls at the top left of Premiere Pro.
The speed control allows us to insert key frames at various points on our clip where we want the effect to occur. Once we add at least two key frames, we can then click on the line that appears in the middle of these keyframes and drag it up or down to slow down, or speed up, that particular segment of the clip. This will create an effect that can transition very rapidly, which may be desirable in some cases, but we can also click either key frame directly and drag it out to create a ramp for a more subtle transition.
Conclusion
Justin’s YouTube channel has an incredible diversity of content for beginners, pros and everything in between. Want to know how to fix shaky video using Warp Stabilizer? Done. How about adding a glitchy effect similar to the one used in the movie Fight Club. He’s got that covered. If you have some time and are looking for a new addition to your filmmaking, give his site a try and see what you can find.