It's so simple yet so powerful and has literally saved me hundreds of hours and untold gallons of frustrated, angry sweat. If you want to know a quick, fast camera hack that can make your photography life a rosy ride of comfort, then keep on reading.
Just recently I wrote about what gives me meaning and satisfaction in photography: being outside shooting in solitary isolation. I'm not an indoors person at all, and I drive my poor wife crazy with my constant need to "be outside". What that means in the context of this article is that I wasn't blessed with the meticulous tendencies of a shrewd accountant and I may well be the world's worst file keeper. That's not a particularly great trait when you're a photographer dealing with hundreds, if not thousands of photos from shoots over a span of days.
I tried to find ways of organizing my files more efficiently, but nothing really worked, and I ended up getting incredibly frustrated at the time I was wasting trying to locate files and shoots and folders, until I found a very simple workaround that I want to share with you today. It has saved me so much angst and time and allowed me to focus on the things I really love about photography: shooting and editing. I am a Canon user, so the following photos apply to a Canon menu, but I'm sure you can relate or find parallels with your own system. If not, just sit back and chortle.
When you're trying to organize files in the Canon menu, this is the first thing you'll see as you scroll through to the yellow section.

Initially, when I embarked on my quest to become a better file-keeper, I thought it'd be a grand idea to create new folders every time I went out for a shoot. So, that's what I did. The night before a shoot (if I was uber-organized) or most often early on the morning of a shoot after four coffees, I'd scroll to the yellow menu and create a new folder for that day's work. It was genius, and it compartmentalized all my shots and kept them away from confusing each other. In theory, it's great, but this is what you're left with as you create folder after folder.

Of course, if you're viewing the shots in camera, you get that nice little thumbnail on the right to show you the shots included in that folder. But when you're at the computer and you slide your little SD card into the slot, this picture below is what you invariably get. Now I'm not sure about you, but seeing 100EOS5D; 101EOS5D, 102EOS5D and so on ad infinitum isn't particularly helpful when I'm trying to work out what I'm doing and what I'm about to edit.

The more organized among you might be thinking "why don't you just rename the folders when you transfer them to your hard drive?" and that's a great point. But I'm a dad with a 2.5-year-old daughter and a five-month-old daughter. I work full time at university here in Japan and I take photos (or surf) in the time I have to spare. All this means that I often don't have time to sit at a computer and wait for my files to transfer before I can rename them. I like to stay outside until the last seconds I'm due to bathe my girls in the evening, then it's dinner and book-reading and all manner of other things, which means I sometimes don't get around to transferring files for at least a few days or more, by which time I often have four or five folders from consecutive shoots that need to be transferred. This can amount to 30-40 minutes of sitting around before I can rename files — a luxury I don't have, sadly.
So, when I finally do get around to transferring files to my hard drive, I'm often faced with this picture below.

I don't know why, but it seems the newer SD cards that I've been using recently don't provide a preview of the raw files. Terrific, huh? I get a screen full of these, which are absolute gobbledigook to me and mean diddly squat in terms of helping me identify what shot is in what file. So then, in order to see what these files actually represent, I need to double-click on one. If Photoshop's not open, I need to wait for it to load so the Camera Raw editor can open. Oh the irony of Photoshop's new home logo: it's exactly how I feel at this ridiculous palaver.

So then I get to see what the files are, but I need to make a few clicks if I've taken various shoots in a single folder. That's because I need to see where one shoot ends and another begins in order to organize my files a little better. It's painful reading, isn't it?

As this continued I was faced with a dilemma. Stop taking on work and getting snowed under with file-keeping or find a better system. Surely, there had to be a better way than this painful dance? Thankfully, there is. After a lot of searching and testing, I've found a workaround, a hack if you will, or what I believe is my most important lifesaver to date (there have been many).
Instead of creating new folders each time I go out shooting, I now just leave every shot inside one, single folder and rename the files before I go out shooting. Change the file name, not the folder name. To do so on the Canon 5D MK IV, you go to the same yellow menu space, but instead of clicking the first option, you click the "File Name" option, or the third one in the list, as you can see from the picture below.

Once you click that, you then scroll down to the second option, which says "Change User setting1" as seen in the image here.

Once you've clicked that, you can type in 4 characters (numbers, letters, symbols — whatever helps you remember your shooting scene or scenario). It means you can get rid of the default IMG_ and put in something that's far more relevant and easy to remember.

In the example below, I have typed in AOLL. This means "Aoshima Leading Lines" (AOLL) which is a shoot I did at a gorgeous little island here in Miyazaki that has an amazing volcanic rock setup that leads to a lighthouse. So, while I was out shooting in Aoshima, every photo I took was automatically labeled AOLL inside the camera's folder.

You can double check that you've input everything correctly by checking "File name" in the yellow menu space. Here, you can see it says "AOLL".

The beauty of this system is that, firstly, you don't need to create new folders every time you go out shooting. And secondly, you don't have to worry about getting to your computer quickly to organize your files before you forget what they all are or which folder they're in. You can see in the image below that all the photos I took on the day out at the Aoshima lighthouse are marked with AOLL.

Then, the next time I go out shooting, I just change the file name to something more appropriate, and I'm good to go. Sometimes, when I'm busy with photography work, I can do multiple shoots in multiple scenarios before I even lay eyes on my computer. Doing it the old way meant I was always playing catchup and chasing my tail because neither the folder names nor file names meant anything to me. And without being able to see the thumbnail previews, it was excruciatingly slow trying to manage it all, and I literally missed out on dozens of early morning shoots because I was trying to manage files for clients and keep everything efficient.
Now, I don't need to do anything to stay organized. I can shoot as much as I want and not transfer photos onto my hard drive for weeks if my heart desires, as long as I change the file name in camera before each shoot. Then, when I finally do get around to sliding the SD card into my PC slot (usually when I've maxed out the space) I can easily find all the files and quickly recognize exactly what they are and identify and organize them with ease. Far beyond any gear purchases I've made in the last year, this change to my file organization approach has been the biggest help. It saves me time, it saves me stress, it helps my workflow, and it allows me to focus on everything that's good about photography: taking photos.
Have you faced similar issues trying to organize the thousands of photos you take? Do you have a more efficient system that could help even further? I'd love to hear about your trials, tribulations, and successes in the comments below.



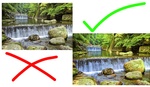



I like your ideas, good one
i just refer to the "file created" date that resides in the column next to the "file name" column.
but it also takes me less time to type a new folder name with my keyboard before transferring the files to my desktop than it does to navigate the camera menu and create a custom file name before each shoot.
cmd+shift+N for a new folder
enter new folder name
cmd+A, cmd+C, cmd+V to select all files, copy them, and paste them into the folder i just created and named
the process above is much faster than navigating and creating a new file name to use on my Fuji X-T3, but maybe it's faster on a Canon? if you just like using custom file names to organize your photos, that's cool, but it seems a bit disingenuous to say it takes so long for you to name a new folder on your computer that it cuts into your personal time compared to doing this.
The problem (for me) isn’t creating new file/folder names. Obviously that’s a very simple task. The problem is that if I’ve been shooting for consecutive days and have various folders with various shoots inside them, I don’t know which photos reside in which folder. So in order to rename the folders, I first need to open them all to see which photos they are. And as I explained in the article, for whatever reason when I open the folders I don’t get thumbnail previews. So I can’t quickly rename folders coz I can’t see the photos in them. By having my own little codes for file names, it circumvents this ridiculous little dance I’ve been going through.
Shoot RAW + JPG. The jpgs will show thumbnail previews. On my 5D MkIV, RAW files go to the compact flash and jpgs go to the SD. I quickly flip through the jpgs on my Windows PC's default photo viewer, then edit the RAW files I want.
Excellent info thanks very much for the heads up on the previews. If I’m shooting landscape or nature I will definitely do that. It will be difficult when I’m shooting surfing/family action coz of file size and buffering speed but thank you, it’s another way of becoming more efficient
Iain, I'm not bagging on your methodology, but it sounds like you really need to figure out why you're not seeing the CR2 previews. That would solve 99% of the problem you're trying to fix. I can see CR2 previews in W10 Explorer. It sounds like you don't have the .cr2 file type extension associated with a photo editing program. Go to Explorer and click on a .cr2 file. Right click and open properties. Under the General tab there is a box that says "Opens with". If it isn't associated with a photo program click on change and pick Photos or Photoshop. It should show a preview then. Good luck, Chris
I agree completely Chris, it would solve the issues. It’s been about a year now on 3 of my computers......I went through your steps but no cigar. My .cr2 files are associated with PS. I tried switching to LR but still no deal. Thanks for helping though!
In theory Windows 10 includes the Microsoft Camera Codec Pack that gives support to CR2 files. There was an Win 10 update back in 2017 or 2018 that added support for newer cameras. If your OS is up to date you could try installing the MS camera codex as it may work . . .
https://www.microsoft.com/en-us/download/details.aspx?id=40310
If this idea works for you, I'm not going to knock it. I know personally, I would forget to set a new name every time. One thing I did do, was set my cameras so I know what files are mine (initials), and then something to identify the camera (N for Nikon, and F for fuji)
Well I have been creating new folders in camera each time for a while so I’ve created that habit already, thankfully :)
Like, I mean, Lightroom and other file ingest software have built in renaming systems that they apply while copying the files over. That's how I keep all my concert Photography organised.
This seems convoluted and unescarsarry. and when did a feature become a hack?
Typing 4 letters is convoluted? As I said, whatever works and typing 4 recognisable letters has been a massive timesaver for me. And yes, you are absolutely right about light room being able to rename files etc but that is after the fact. That is after your shoot has finished and you are in the process of transferring files. I am talking about organising and recognising files before the fact and before you have begun transferring them somewhere. Oftentimes I need to copy files and send them to clients And I don’t want to open Photoshop or might I simply want the files to copy over. This is a very fast and efficient way for me to do that
I have a very different approach maybe bad form, maybe not. I create a new catalog for every seperate shoot that I do, I have a dedicated raw folder for overall backup that I name based on the name of the shoot and a post edit folder for my exports. Most of the not destructive edit is done in LR and the more serious correction is done in PS but the image's final resting place is the post-edit folder. When I approach a new shoot I will (assuming I wasn't neglectful to do so) quick format the cards and start with a fresh set of cards. Also don't fret about the Mark IV, despite is being a two year old camera now Windows has no updated raw preview for the Mark IV.
Yes creating catalogs is something I’ve been doing for a while now too and is a good way if separating things. You can also use a single catalog and create collections for each shoot. Thanks for the answer
:/
Do yourself a favour and give lightroom a try, or Bridge at the very least.
This is a nice method for doing things the hard way.
There are way easier methods for importing and file management.
Ummm I use Lightroom every single day. Not sure you read the whole article but I’m guessing not....Organizing in Lightroom or any other software is done after the fact. I am talking about organizational efficiency “in-camera”, not “in-computer”
My apologies. But at no point do you mention using Lightroom, and all your screen shots are of windows explorer.
Yes you’re right. With LR, you can do a lot of organisational things but I find I only really use LR when I’m ready to sit down and edit. When I just want to get the right files in the right folders quickly, I don’t want to open LR, Import, create various Catalogs/Collections etc etc. And often I just need to send RAW files to clients/designated folders. For me at least, organising by file name in camera abrogates any need for software at all. That has been brilliant for me (and my less than stellar organisational skills)
Even without collections, etc, Lightroom can create/rename folders and move files between them. I only mention this because you can see previews whilst doing this (which was one of your complaints about Explorer).
Personally with Lightroom I don’t see the need to ever open Finder/Explorer anymore at all... with a few clicks you can unload a card, back it up, and be sorting and/or editing in no time at all without even creating a catalogue or collection.
I use digiKam never had such issue.
Hi!
In the comments it looks like you're fighting hard to defend your method, but as others have pointed out, I , also, don't find it easy to use
As I often tend to grab the camera not knowing wheter i'll shoot or not, I would not waste time renaming the files on my camera
BUT, since you don't use (or have) previews for your raws and want to identify files easily, why not group files by creation date.They would be even easier to grab , the groups would be clearly visible. Have you tried it?
That's what I do and I can have dozens of shoots on a card and still identify them at a glance
Regards
Thanks. No I’m not defending my method as it may appear. Just some comments are talking about altering files/folder/organising *after* shooting. I want/need to do it *before* shooting because for my life, work, and circumstances, that is much easier for me to deal with.
When you say “group files by creation date” do you mean in Windows Explorer or Lightroom or something like that? If yes, That is a very good method indeed. But often I have multiple shoots from the same day and sometimes don’t get to my PC for 3-4 days after working. Files and folders can really back up by that time. I find it (perhaps it’s just me?!) much simpler to name files in camera according to shoot. That way I don’t need to use any photo software or even open any files to look at. I hope that explains it better. Thanks for your comment :)
Download a trail copy of Photo Mechanic 5(and soon 6) and try its powerful file/folder naming features using variables. PM can create dated folders including as assignment description as you import the images: eg. folder can be named 20190312_Flip_Screen_Test and images renamed via whatever convention you want to use apart from date.
Maybe usmen can write an enlightening article unless he thinks file/folder naming is an "overrated feature" in PM.
for dated folders in PM you can set Folder Name in the ingest window as: {datesort}_assignment_name
images are then sorted in different dated folders(based on date image was shot) that PM creates.
Thanks for the heads up. I haven’t used Photo Mechanic before so I’ll definitely look into it. I’ll have to pick Usman’s brains too :)
I'll definitely second the use of PhotoMechanic. It's great for culling your images and only importing what you want to keep into LR. As far as organization, I've tried a few different methods, but ultimately use of the creation date is still the most logical. I move files from the card to the desktop into date-named folders, cull them in PM, and then import into LR directly organized by date. In LR you can add a place or event name to the dated folder to help locate what you want to work on.
As a free alternative, check FastStone Image Viewer. Reads raw formats, opens quick, and supports renaming. Probably doesn't have anywhere near the features, but it's free. The 4 letters seem to work for you, but if you need to rename before sending to someone else, and want the option to remove the blurred shots, etc, this will cover the basics.
agree with the vote to get a codec to support CR2 on windows. The embedded JPEG should be built into the raw file, regardless of the SD card. Switched to Nikon before I started shooting much raw, so I know it works with NEF, but not sure what you need to support CR2.
I’m going to take a look at it today, thanks William
Adobe Bridge (FREE) has very similar features and capabilities to Photo Mechanic but the price is MUCH lower. Available for both Windows and Mac.
I found something that works even better for me - I downloaded a codec pack (for Windows), it might have been FastPictureViewer. Now all my raw files automatically have the thumbnail and I can view my raw files without having to convert/process them.
Brilliant! Exactly the kind of info I was hoping to get. That will be my first job when I wake up tomorrow morning. Thank you!
MS Solution. Camera vendor may have their own, more up-to-date, version.
Microsoft Camera Codec Pack (only included the Canon models here. Check link if you want to see other camera models.
https://www.microsoft.com/en-us/download/details.aspx?id=26829
The Microsoft Camera Codec Pack enables the viewing of a variety of device-specific file formats in Window Live Photo Gallery as well as other software that is based in Windows Imaging Codecs (WIC).
Installing this package will allow supported RAW camera files to be viewable in Windows Explorer.
The Microsoft Camera Codec Pack provides support for the following device formats:
Canon: Digital Rebel XT, Digital Rebel XTi, EOS 1DC, EOS 10D, EOS 20D, EOS 30D, EOS 40D, EOS 50D Digital, EOS 60D, EOS 60Da, EOS 70D, EOS 100D, EOS 300D, EOS 350D, EOS 400D, EOS 450D, EOS 500D, EOS 550D, EOS 600D, EOS 650D, EOS 700D, EOS 1000D, EOS1100D, EOS 5D, EOS 5D Mark II, EOS 5D Mark III, EOS 6D, EOS 7D Digital, EOS D30, EOS D60, EOS Digital Rebel, EOS Kiss Digital, EOS Kiss Digital N, EOS Kiss Digital X, EOS Kiss F, EOS Kiss X2, EOS Kiss X3, EOS Kiss X4, EOS Kiss X5, EOS Kiss X6i, EOS Kiss X7, EOS Kiss X7i, EOS Kiss X50, EOS M, EOS Rebel SL1, EOS Rebel T1i, EOS Rebel T2i, EOS Rebel T3, EOS Rebel T3i, EOS Rebel T4i, EOS Rebel T5i , EOS Rebel XS, EOS Rebel XSi, EOS-1D, EOS-1D X, EOS-1D Mark II, EOS-1D Mark II N, EOS-1D Mark III, EOS-1D Mark IV, EOS-1Ds, EOS-1Ds Mark II, EOS-1Ds Mark III, PowerShot G1 X, PowerShot G2, PowerShot G3, PowerShot G5, PowerShot G6, PowerShot G9, PowerShot G10, PowerShot G11, PowerShot G12, PowerShot G15, PowerShot Pro1, PowerShot S90, PowerShot S95, PowerShot S100, PowerShot S100V, PowerShot S110, PowerShot SX1 IS, PowerShot SX50 HS
Thanks William. Very helpful info
I used to have FPViewer but, although it did get the job done, I had to uninstall it. It is just annoying when it tries all the time to take over other image viewers.
Try SageThumb instead. It's free, no-interface, no-command line bs software. Generates thumbs for all kind of raw files I ever threw at it. Does it quickly inside SD, XQD card before you transfer RAWs to PC (that's what you need, right?). It is also able to preview photoshop's .PSD files of any size (need to set size limit in SageThumb options thou). Available from the file menu (that is, when you right click the image file), also gives you control over the thumbnail cache size and to clear bloated thumbs cache (something Windows always sucked at)
Brilliant Rem. Along with some others that good readers have suggested, I will give SageThumb a look. Thanks for the heads up
There are simpler things. I use Photo Mechanic. Priceless as you can create everything with their variable parameter system and it's quick as hell. So define once an you're ready to go.
Thanks Bert, I’ll certainly give it a look!
I just stoped over to say that Windows has a feature called "Snipping Tool" that will let you take clean screenshots, without the moire' and phone-holding shadows, when you need to show your screen to others.
Cheers Greg. I’m familiar with the Snipping Tool and use it a lot. What are you suggesting I use it for in this context?
I think you idea has merit. My last overseas trip (6 weeks) I was traveling between two countries went to 4 all up. When I got home it took a bit of time to put these photos in the country folder, the photos were geotagged which was the only way I could find which country they were taken in. Your idea would have been have saved me so much time.
Cheers, PS my next trip is to Japan lol.
Thanks. The thing I like about this method after using it for a while is that you can get even more specific with your naming. So, in your example, let’s say you went to USA, Mexico, Canada, Panama. Then you can start the filenames for USA with U. Then if you’re in Grand Canyon it could be UGC or something. Then in Vancouver, it could be CVAN etc etc etc. It takes me 30 seconds total to do this in-camera but saves me so much time when I’m trying to sort thru my SD cards and files at home.
And if you come to Kyushu, please let me know!
Good idea with the place naming. Would speed things up. I know a bloke who travels a lot and I mean a lot and he uses Fast raw viewer (you may know of this) if not take a look. Thanks for the offer, love to take it up but I am going to Hokkaido, Kyoto and Tokyo then home.
If you transfer your images to computer with Adobe Bridge, you should be able to see thumbnails before the transfer starts, including for your RAW files. You can rename files before transferring, and have Bridge transfer two copies of each file to different folders, ideally on different drives, so you get a backup copy along with a working copy. It does take a little longer than transferring only one copy, but is likely faster than doing two separate transfers. You can also add standard tags/keywords, such as your shoot identification, as you do the transfer.
First, I don't know how long you'll be able to remember what 4-character file names represent.
Second, I'd note that there are codecs easily obtained from the internet to allow Windows Explorer to display RAW files.
Third, if you don't want to use Lightroom, you could use Bridge, or the free FastStone Image Viewer to quickly review your files, cull obvious rejects, and drag and drop files into folders. That's dirt simple. Then, you could import them into LR for further edits.
If you are using a Windows PC go to "File Explorer Options" (you can type this in the search box). Go to the "View" tab & uncheck the "Always show icons, never thumbnails" option. This will allow you to see the preview jpeg thumbnail in Windows Explorer.
I'm typing this on my phone so I can't check immediately but do you need to have shot your images in JPG to do this? I typically only shoot in RAW. Thank you!
Sorry for the late reply, I am in Australia.
I only shoot RAW, with Canons. Canon RAW files have a preview JPG embedded in the RAW, as do most others.
I also have used Faststone image viewer for about 10 years or more & it also looks at the preview JPG embedded in the RAW.
I have never used Bridge or Lightroom.
I have always used Capture One which also previews the RAW JPG for culling etc..
Thanks Peter
Or just use Bridge to preview and organize your photos quickly. Once I found out about multiple selecting in Bridge and applying Camera Raw settings to more than one shot at a time, my workflow got much faster.
Great article and lots of great suggestions I definitely want to try photo mechanic to set up folders. My girlfriend was just showing me the other day how she changes the name in her camera. I in turn showed her how to change names in irfanview. Irfanview is a free lightweight viewer that can batch convert RAW and almost any other files. It also allows batch renaming using exif information so you can batch rename with date taken, location lens, camera, etc
Far and away the greatest photo organization tool that was ever available was Apple's Aperture.
Every thing else has been a bodge.