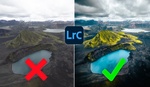Correcting your images in Lightroom can make a world of difference. Two essential tools are Lens Correction and Transform. These tools help ensure your photos look their best by fixing common issues like chromatic aberration and perspective distortion.
Coming to you from Mickey with Eastern Shore Photo Instruction, this useful video highlights the power of Lens Correction and Transform tools. In Lightroom, you might notice that your panels aren’t in the same order as shown in the video. This is customizable. Simply right-click on a panel, choose "Customize Develop Panel," and drag the tabs to reorder them. If there are tabs you don’t use, you can hide them by unchecking the box next to them.
Lens correction starts with removing chromatic aberration, which is a misalignment of colors, often visible around high-contrast edges. Clicking the "Remove Chromatic Aberration" box usually fixes most issues. However, for stubborn aberrations, you can use the manual mode with sliders to fine-tune the correction. The eyedropper tool is handy here. Click on the offending color, and Lightroom will adjust the sliders automatically. This is a reliable way to clean up your images.
Next, you enable profile corrections to fix lens distortions. This is particularly useful for wide angle lenses, which can cause distortion. Clicking "Enable Profile Corrections" will make Lightroom apply the appropriate adjustments based on the lens used, which it detects from the EXIF data. Sometimes, Lightroom might not recognize the lens automatically. In such cases, you can manually select the lens profile from a list.
The video then moves on to the Transform tool, which corrects perspective distortions. This is especially useful for architectural photography. You can start with the automatic options like Auto, Level, Vertical, and Full. Each option tries to correct the image based on different criteria, but they might not always get it perfect. This is where the Guided option shines. By placing vertical and horizontal guides on the image, you help Lightroom determine the correct orientation.
Manual adjustments are also available for fine-tuning. Vertical and Horizontal sliders adjust the respective planes, while Rotate allows you to turn the canvas. The Aspect slider lets you widen or narrow the image, which can be particularly useful if people in your photo look distorted. Scale zooms in or out, and the X and Y offsets move the image left, right, up, or down.
A useful tip mentioned is using the "Constrain Crop" option, which crops the image to avoid any white borders caused by the adjustments. If you want to see a grid overlay for better alignment, go to View, then "Loupe Overlay," and choose Grid. You can adjust the size and opacity of the grid to suit your needs. Check out the video above for the full rundown from Mickey.