Photoshop is a veritable spell book of amazing and seemingly mystical tools that empower any digital sorcerer with the potential for creating visual magic. Adobe has done a pretty great job over the years at adding in tons of optimization and shortcutting that can make for a more pleasant workflow. Unfortunately, they often treat these workflow enhancements like Easter eggs by not making them obvious at all. In this article we will go through a few hidden spells to help you optimize your Photoshop workflow.
Open Raw Images as Objects
By default, when you click “Open Image” after being done with Adobe Camera Raw the raw image data is crushed into a bitmap. However, if you hold the shift key, the “Open Image” button magically turns into an “Open Object” button which allows you to open the raw image directly as a smart object and preserve all the raw data in the PSD. This allows you to simply double click on the layer icon at any time and return to Adobe Camera Raw and make further edits to the raw data.

Save as TIFF for More File Size
Photoshop PSD files max out at 2 GB. Photoshop PSB files are not supported by Lightroom. This can be extremely annoying, especially as camera sensors keep expanding to collect more and more data. Most people don’t realize, however, that a layered TIFF file functions exactly like a PSD, is fully supported by Lightroom, and can be saved up to 4 GB, doubling the amount of space you have to work with.
Note: Make sure to tell Photoshop to optimize your TIFF file for smaller files or the TIFF will waste a lot of hard drive space that a normal PSD wouldn’t.

Actions as Buttons
The actions panel kind of sucks. OK, let's be real, it really sucks. Nothing is going to change that. It is slow, cumbersome, and annoying. It is also really handy. In order to make it suck a little bit less you can actually turn the annoying folder structure into a menu of buttons and you can assign those buttons colors to make your panel much more organized.
Simply click on the tiny little menu icon in the top right corner of the actions panel and click on “Button Mode.” Note: you can’t actually edit actions while in button mode so if you wish to change an action in any way you will have to temporarily revert back to normal mode.
To change a button’s color, while out of button mode, select the action you wish to assign a color to then click on that same tiny menu icon again and select “Action Options,” the dialog box that pops up will not let you set a color. When you hit “OK” nothing will change in your panel, this is OK, action colors don’t show up unless the actions panel is in button mode. Simply turn button mode back on and you will see your nicely colored panel.
Bonus Tip: To create elegant little separators between action sets like I have done in the example above simply create an empty action with no name and no color. Photoshop will not let you create a nameless action when you first make one but it will let you rename the action to having no name once it is created by double clicking on the action’s name.

Optimize the Layer Preview Thumbnails
By default the layer preview thumbnails are relatively medium sized and show the content of a layer relative to the full document. This, in many cases, is completely useless since the strokes or elements on most layers are too small to give a reasonable representation of what they contain.
You can, however, right click on the dark grey space below the layers to reveal a small contextual menu that lets you set the icon size but also change the thumbnails from being tied to the layer bounds rather than the entire document bounds which can make your life much easier if you are lazy like me and can’t be bothered to name all your layers while working.
Note: If you have so many layers in the document that there is no grey space to right click on you can also adjust this setting by clicking on the tiny menu icon in the top right corner of the layer menu and clicking on “Panel Options.”

Grab Input Label to Quickly Adjust Numerical Field
Changing numerical fields in Photoshop often can be a bit of a pain. They are tiny and you have to click on them then type in a new number. What many don’t know, however, is that you can also click on the field’s label and drag left or right as if it was a slider to make quick adjustments to the value.

Quickly Change Flow and Opacity When Painting
When you are painting using the brush tool it can be super annoying to constantly be manually changing your flow and opacity. Even if you use the method above. Instead you can quickly adjust your opacity and flow in increments of 10% by hitting the respective number on your keyboard. (1 for 10%, 5 for 50%, etc) To adjust flow simply hold shift while hitting the number.
If you wish to be more precise you can also quickly press the second number as well. For example, for 43%, simply press “4” then “3” in quick succession. You must be quick though, if there is any delay between the two presses you will simply set to 40% then 30%. To set to a number lower than 10% type “0” first, though bear in mind if you just press “0” on its own the value will be set to 100%.
Bonus Tip: You can also change a brush size by using the “[“ and “]” keys and you can adjust the brush hardness with “shift-[“ and “shift-]” respectively.

Rotate Your Canvas
This is one that digital painters often live by but I’ve found is quite unknown by the photo editing community. When painting with the brush tool it can often be much easier to draw by pulling the stroke towards you rather than pushing it away. In order to be able to always do this you have to be able to rotate the canvas while you edit. In Photoshop, you can do this by holding the “R” key and dragging your mouse.
Add A Black Layer Mask
By default, when creating a layer mask the mask itself is set to a white fill, however, often we want it to be black so that we can paint to reveal the content of the layer. To do this, the less adept Photoshop sorcerer will create the mask as normal then fill it with black. That is pretty quick and easy but it is even easier to just hold the option (alt on windows) key when creating the mask to have it automatically be created with a black fill.

Let's Go Deeper Down The Rabbit Hole
This article really only is scratching the surface of all the hidden gems that the Photoshop UI has to offer. I’m sure many of you know of some tricks that I don’t. Head down to the comments section below and let me know about your favorite little workflow tricks.


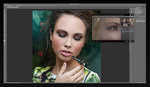





Isn't all of this basic knowledge? :P
You'd be surprised how few people know about these sorts of features.
I'd venture to say that for someone like me who has been using PS for 15+ years, not everyone keeps up with every feature on every version of PS especially if someone doesn't use PS daily for their job. I'm horrible at keeping up with software, even stuff I use 40 hours a week like Outlook.
few keyboard shortcuts :
SHIFT-ALT-CMD-E : Stamp visible layers (clones all visible layers into a new one)
Shift (1 to 0) : adjust flow from 0 to 100%
Double click in application frame to open a file instead of doing "file open"
SHIFT-CMD-I : invert selection or mask
OPT-SHIFT and + or - : Scroll through blending modes
OPT-SHIFT and a key such as N, S, C, D, O (normal, screen, colour, dissolve, overlay...).
CTRL+ALT + MouseClickAndHold + left or right movement = change brush size
CTRL+ALT + MouseClickAndHold + up or down movement = change hardness of brush
Great article!
One small typo though to correct "separators between action sets like I have done in the example above"
It's actually "below"
great tips! Especially the first one... pretty important and I wasn't aware of it. Thanks!
To add to the rotation trick - you can use esc key to escape out of the adjusted rotation back to upright position.
I like the use of Tharja for Photoshop Wizardry :)
pro tip if you're using a pen tablet like a wacom: Hold down CTRL+ALT (on mac), then use the pen to move up/down/left/right to change the brush size and hardness.
CMD+SPACE and use the pen to zoom in and out.
That works, too, even if just using a mouse.