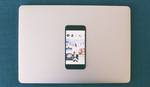Music adds mood and personality to a video, reinforcing the message and engaging the viewer. In this tutorial, we are going to look at how to add and cut clips of music in a video with ACDSee Video Studio 3.
Before choosing an audio file to add to your video, it’s important to know what you want the music to do. Unless you’re Stanley Kubrick, you probably aren’t aiming for the dichotomy of visual/aural irony, so choosing music that matches the mood and timing of the scene Is important. An action scene will probably want something with a quick tempo, while a road trip sequence might need a repetitive, driving beat. You can look at resources like Triple Scoop or the YouTube Audio Library to source music. Watch the rough cut of your scene with the audio, just to test out whether the music fits the visual style and timing you’ve already established.
Once you’ve chosen a file, you can import it into ACDSee Video Studio 3 by clicking the "Import Media" button or the plus symbol in the Media tray and then dragging the file onto the timeline, where it will appear as one of the tracks. You can then position the audio to start at whatever location you choose in the timeline.
The important thing to notice is that Video Studio 3 will show the audio file as a waveform (the visual representation of the sound, which looks like waves), and this visual will provide clues on where it’s ideal to cut your clips.
Listen to the file and notice that the amplitude of the waveform changes as the music becomes louder or softer and that you can see the rhythm of the music in the peaks and valleys of the waveform. Cuts tend to work best when they’re timed with the music so they move with the beat. This is why it’s important to choose music that fits the rhythm of the video. Watch any movie or music video and notice how carefully the visuals fit the audio cues. If you have the rough cut of your video put together, the waveform will help you cut and blend it precisely.
To do this, choose the clip you’re working on and the area of the desired cut. Look at the peaks and valleys in the spectrogram and have a listen to the audio as the clip plays. Does the cut work best for the clip and the video as a whole when it’s cut on a beat or during a lull in the music? You can choose which suits your project and use that waveform as a guide. Position the Current Time Indicator or CTI, which is that little blue arrow that shows where you are currently at in the timeline, so that it sits directly on the spot you want to end the clip and then select the clip by clicking on it and dragging the end of the clip until it reaches the CTI. Easy.
Whether you need to blend the music you've chosen with the audio from each clip is dependent on the purpose of the video, but altering the clip volume is as simple as right-clicking on the clip and selecting "edit audio," then dragging the yellow bar up or down, depending on your needs.
Do this for the rest of the clips in the video, adjusting audio and making sure that you’re timing your cuts to fit the video as a whole, but also in a way that suits the timing of the music for a pleasing, cohesive result.
Once that's done, trim the audio in the same way you trim the clips, by selecting the audio file and then dragging the end of the file to the desired end point.
Alter the volume of your music by clicking on the track and then dragging the yellow bar up or down.
Fade the music in or out by choosing "Audio Adjustments" from the tool panel and dragging "Fade In" or "Fade out" onto the clip where you want the effect to happen and voila, you're done!
To summarize:
- Use the "Add Media" button in the Media Window to import video clips.
- Arrange the rough cut of your clips on the timeline.
- Listen to several different audio files to find music that fits the theme, mood, and general timing of your video.
- Use the + button in the Media Window to upload your chosen audio file.
- Drag the audio file from the Media Window onto the timeline onto a separate track.
- Position the audio file to start at the point you want the music to begin.
- Adjust the audio volume in each desired video clip by right-clicking on the clip and selecting “edit audio.”
- Drag the CTI (that little blue arrow on the timeline) to the exact point you want to cut the clip so that it fits with music. Look at the waveform for a helping hand in placement.
- Select the clip by clicking on it, and drag the end of the clip to trim the video down to the desired point (where the CTI is placed on the clip).
- Watch the clip with the music a few times to ensure you’ve trimmed it to suit your video and for the best timing with the music.
- Repeat steps 5 through 8 until you have a video that looks and sounds great.
- Trim the audio file to finish at the correct time.
- Adjust the music volume in your audio file by dragging the yellow bar up or down to get the perfect volume.
- If you want, choose an audio adjustment from the Audio Adjustments panel and drag it onto the clip where you'd like it to fade in or out, and make further changes using the adjustment points.
Note: You may need to trim your clips from either side, sometimes taking a bit off the front end and other times the back, but the trick is to trim for the balance between the best possible clip for your video and one that fits the music you’ve chosen. If you cannot cut or trim your clips to make the music work for your video, consider searching a bit longer for music that suits.
ACDSee Video Studio 3 has pared down the process so that adding the perfect song to your video is easy, and making the necessary adjustments, such as volume, end time, and fading the music in or out can be accomplished in only a few clicks. Being able to see the waveform of the audio file allows you to cut clips to perfectly match the music, giving your video even more personality and mood.
If you use ACDSee Video Studio 3, give these 14 steps a try and let me know how they work for you!