If you’re in the market for a speed boost when editing, times are tough. AMD’s new 5000 series processors are incredible, and NVIDIA’s 3000 series cards are blazing fast, but both are incredibly difficult to find. Until you can get your hands on some new hardware, there’s still some smart ways to improve your computer’s performance in Lightroom and Photoshop.
Now, optimizing your software might not make the massive improvement that’s possible with a significant hardware upgrade, but it’s better than nothing. In my testing, the following optimizations were really the most noticeable with large images (think complex PSD files, panoramas, and high resolution images), as well as situations where you’d otherwise be hardware limited — they were of less benefit for basic operations with small images. Regardless, they can only improve performance, so consider applying them to your workflow whenever you're working with larger files.
Working Small, Then Large
The first approach to squeeze more performance out of your hardware is to create a drastically smaller (in terms of resolution) copy of your file, try out your edits, then either copy or reapply these adjustments to your full-size file.
I had to start doing this to enable my copy of Nik’s plugins to work with panoramas. Despite having more than sufficient RAM, I’d end up crashing on files over about 150+MP, with redraw performance suffering even on some 45MP files. Fortunately, I figured out a solution that not only made any operation in the software quicker, but prevented the crashing issue entirely. What’s even better is that this step also works great for a variety of other plugins and filters, and even adjustment layers!
To set up this optimization, I found it easiest to create an action. Open any image file, duplicate the base layer with Control/Command+J, then start the action recording. From there, merge everything visible into a new layer with Control/Command+Alt+Shift+E. This lets you generalize the action to a multilayer file, at the cost of “locking in” those layers. Then select all with Control/Command+A, copy with Control/Command+C, and create a new document with Control/Command+N. 
You should now have a new document with a complete copy of the original image on a single layer, above a background. All that’s left now is to merge it down with Control/Command+E and resize. For resizing, you can choose a size that works for your computer — I’ve found that 2500 pixels on the long edge retains a good amount of detail for checking your edit, while still offering a significant speedup.
After the resize step, don’t forget to turn off the action recording! If you accidentally recorded some extra steps, you can drag them to the trash once the recording is turned off, without having to re-record everything.
Now that you’ve got this new, smaller document, you’re free to experiment with sliders and filters in a much quicker way. Global adjustments work better than those that affect smaller structures — something like levels or saturation will be easier to visualize and re-apply than cloning or sharpening. If you’re using an adjustment layer, you can just select the adjustment layer once you’re happy with the results and copy it back to your original document. If you’re using a filter or plugin, you can just make the original document your active document after applying it to the smaller copy and reapply it via “Last Filter” at the top of the filter menu.
In my testing, this took the delay in opening a plugin from about 90 seconds down to 8 seconds, as well as greatly improving responsiveness when working within the plugin. On my laptop, it also made it a lot easier to work with adjustment layers on large documents. Unfortunately, this isn’t a panacea, as you’ll still have to wait for the application of the edits to the original document. What it does do, however, is make it much easier to work with these large documents, allowing you to easily separate your work into “actively editing” and waiting periods, instead of smearing that lag over every mouse click.
Drop the Resolution
On the topic of resolution, did you know your monitor’s resolution actually impacts your performance in Lightroom? Adobe even explains this themselves, but it’s buried in a support document.
The longest edge of your screen determines the minimum resolution Lightroom renders previews for, so setting a smaller resolution in Window’s or OSX’s settings can let you claw back some desperately needed performance in Lightroom. This tip came in handy when trying to turn around images quickly on a laptop, and is great in a pinch, although might not be one to run with every day.
To implement it, first drop the resolution of your display. In Windows, you can access the relevant menu by right-clicking on the desktop, then selecting Display Settings. In OSX, go to System Preferences, then Displays. In the menu, select a smaller resolution than you’re currently running, and apply it. The results aren’t the prettiest, but we’re here for speed, not looks (plus, you can turn it back via this menu once you’re done).
After you’ve adjusted the resolution, open Lightroom, then open your catalog settings. The setting “Standard Preview Size'' should show the smallest value that’s still equal to or larger than the longest edge of your display — if you change to 1920x1080, it should be at least 1920 pixels, for example. While here, you can also set the preview quality to Low.
From here, import your images, browse your catalog, or make your edits — things should be a bit faster. The biggest gains come from higher resolution, lower power combos, like the 5K iMac, or older, base model Retina Macbooks. When you’re done, just revert your monitor’s resolution setting and Lightroom’s catalog preference, and everything should be back to normal.
Conclusion
There’s no true substitute for having more horsepower, but if you’re just trying to push through an edit under time or hardware pressure, keeping these strategies in mind can buy you a bit more performance. They’re a bit much to do for every editing session, but I’ve found that they made all the difference for certain scenarios. More broadly, I hope these techniques open you up to digging around in the menus. There’s no harm in better understanding what makes our most used programs work, and you might just find that it pays dividends in your next project! Have you found that almost-hidden setting that changed how you work with your editing tools?






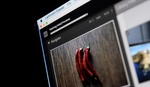
great article!!
Thanks!
Make sure your memory clock is running at its max setting/overclock your memory. Overclock your CPU. Overclock your GPU. All easy to do with free software. Just make sure you have enough power (might need a new PSU/power supply). Might need more cooling. Buy more memory or if you have a single 16gb memory card replace it with 2 8gb memory sticks to open up dual memory processing or just buy another 16gb stick if your motherboard can handle 32gb. If you have four memory slots but can only handle 16gb get 4 4gb sticks or two 8gb sticks.
Each of those comes with some caveats - memory and FCLK on Ryzen, PBO or thermal velocity boost vs static OC, for instance. I think for most users ensuring their hardware is well-cooled and properly thermal pasted will be the easiest optimization, closely followed by having enough dual channel RAM and a SSD for scratch disk ops.
a faster Ram speed will do nothing for photoshop..But more Ram and M.2 drive vill make a big diffens..
Yea. Definitely want M.2.
...