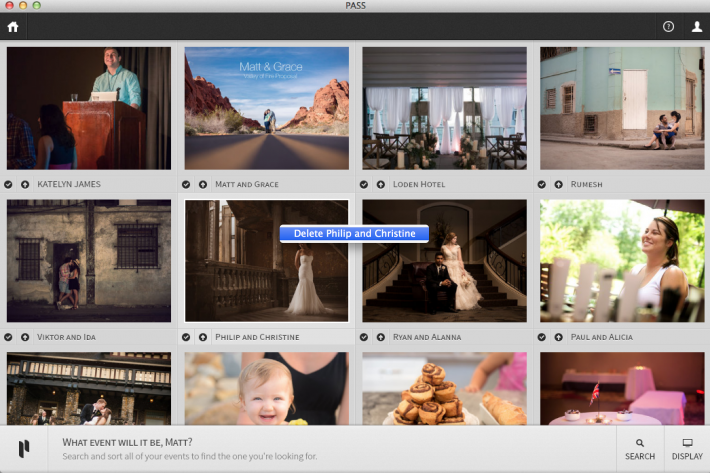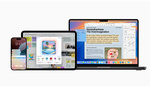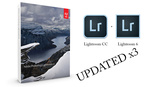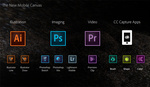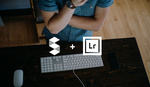For those of you who are new to PASS, and even those who have used it for quite a while, you may have come across an issue with uploading once or twice. Usually this issue is related to damaged images, faulty internet connections, or just unexplainable computer errors. There is a really quick fix for this problem, so I wanted to share this with you before you pulled ALL of your hair out!
PASS has a great system for creating multiple copies of each image at different sizes so it can present the best quality and fastest viewing experience possible on each medium that you may view the photo. Whether it's on your iPhone, iPad or 30" Apple Monitor, your images are displayed quickly and beautifully. In order for this to be possible, PASS takes each image that you upload and creates 3 copies of it to be stored with your gallery. These images are stored on your computer so that you can view the image instantly in the app, but you can also delete them once you've uploaded in order to get some space back on your computer. After you've uploaded hundreds of galleries like I have, you'll start to want that space back, and it won't affect how you use the program at all.
Here's how PASS works, and how you can work with it. PASS creates a new folder in your documents folder on a Mac (in the "My Documents" folder on PC) when you launch the program the first time. From that time on, every time you view a photo in the app, it saves that photo to a sub-folder for that specific event so that you can easily view it again instantly in the future. It will save the files that you choose to view, so if you view the whole gallery in thumbnail view, but never click on the images to view them full screen, then it will only save the thumbnail sized files to your computer. If you view them as large images, then it will save the large images to your computer so you can view them instantly the next time. This makes the program run really smoothly and allows for almost immediate downloads of images when you want to download straight from the app.
The issue that some people have with this system is that it starts to take up space on their small hard drives when hundreds of galleries are loaded. That being said, how much of a headache would it be if this system wasn't used and every time you wanted to view photos from an event you had to download them through the internet!?!
If you find yourself wanting a little extra space on your computer, and you can afford to clear out some of the preview files from older PASS events, I would suggest you delete your PASS sub-folders and start from scratch every once in a while. To do this, close the PASS app and simply open the Finder (or Windows Explorer) and find the PASS folder. Select all of the sub-folders that you see and send them to the trash. Once you empty your trash, you have now deleted all traces of the photos on your computer and you can start from scratch with viewing only the galleries that you care to have immediate access to on your computer. This will create new sub-folders just like before, and may take some time to load the images at first, but it will only load the photos you view and not take up excess space.

HOW TO FIX THE MOST COMMON UPLOAD ISSUE
Almost every week I have someone contacting me in the middle of a freak out, trying to figure out why they can't upload their photos to PASS. I don't even work for PASS, I just love it, so I'm not sure why they come to me before trying the support guys (who are AWESOME and fast by the way). Because of this, I figured I would let you all in on the secret to "re-booting" the upload process for PASS.
Essentially, the problem is that some kind of hiccup has happened in the upload process, and the "uploads.db" database file has been confused somehow. This is actually an easy fix, and is just like re-booting your computer (which we all know is the solution for 90% of PC and MAC problems).
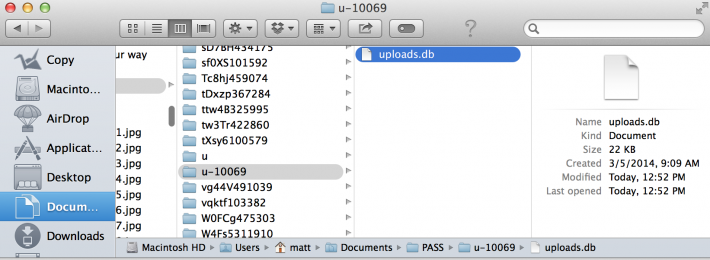
1. Close PASS
2. Locate the "uploads.db" file in the PASS folder. It is usually in a sub-folder named "u-10069" or something similar.
3. Send the file to the trash and empty the trash. This deletes the file completely.
4. Re-open PASS and it will create a brand new uploads.db file that is fresh and problem free.
5. If this hasn't fixed your problem, then you may need to delete the event that is giving you issues within PASS, and then redo steps 1-4. To delete an event, right click on it as in the image below.
6. Re-upload the files you wish to share.