Beginning your video editing journey can be painful on a slow machine. I’ll explain a few tweaks that might help smooth out the experience.
There’s a reason post-production facilities have always loved a beefy Mac Pro or custom PC workstation. In fact, older editing systems were purchased with the high-end machines that ran the software. It’s no secret that video editing is an intensive task for a computer. So, I’ll run over some easy optimizations that could solve a lot of headaches.
Step 1: Preparing Video Files
A lot of photographers might not realize that professional video pipelines often need optimizations to work correctly. For example, a head of production may require that all cameras avoid shooting with a “long-GOP” compressed format. These kinds of files will force a computer to work harder than necessary. On tight turnaround productions, these are make or break decisions. In short, the more compressed a video file is, the harder it is for a computer to uncompress that file.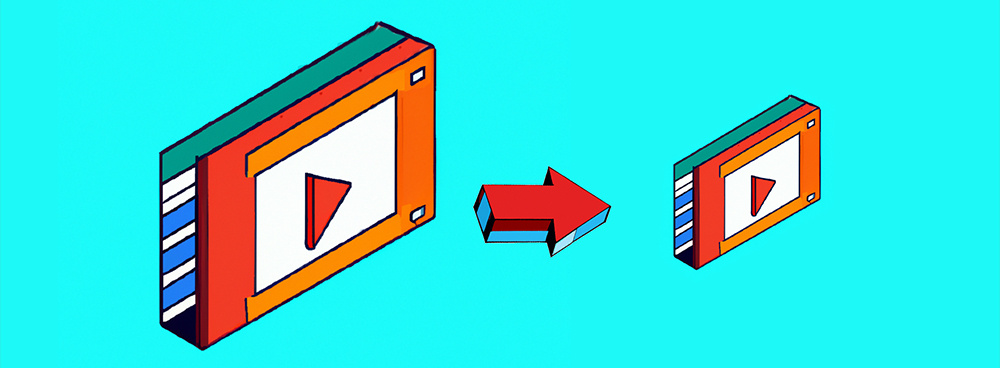
In 2010, the big thing for indie productions was to transcode all the footage into ProRes. This would result in huge file sizes, but the uncompressed nature of ProRes helped make editing nice and smooth. It’s part of what made Atomos’ recorders so popular during the DSLR revolution. Nowadays, we have even better workflows for smaller productions that don’t result in huge file sizes.
Today, DaVinci Resolve, Final Cut Pro, and Premiere Pro all natively support a “proxy workflow.” The user will still transcode the files to ProRes, but this time, the files will be much smaller, let's say a 480p ProRes 422 Proxy file. Then, while editing, the user can toggle between the proxy footage and the real footage. Of course, the final export will be done with the real footage.
If there’s one thing that’s going to make your editing smoother, it’s using proxy files that your computer actually likes to work with. Here’s a tutorial for DaVinci Resolve, here’s one for Final Cut Pro, and here’s one for Premiere Pro.
Step 2: Preparing Audio Files
If you’re dealing with lots of audio, consider mixing it down or working with a temp file. Some computer’s sound cards can struggle with too many files playing at once, and sometimes bugs can arise within your editing software. It can be tricky to figure out when audio is your issue.
Now, I’m talking about playing 20 or more audio tracks at once. This can become compounded if you’re using multicam sequences or sub-sequences. Unfortunately, most NLEs (non-linear editing software) don’t support audio proxy files, so this will involve manually switching out your main audio with temporary audio. If you don’t know how to create a mixdown of your sequence, then just export a WAV file of your timeline and re-import that file. Just make sure that the WAV file has the exact same specs as your original audio, and that the timeline has as few audio files remaining as possible.
Step 3: Bottlenecks
There’s very few bottlenecks these days that don’t involve the hard drive or SSD that your footage is sitting on. However, I’d first make sure that you work over the obvious factors first. Make sure your laptop isn’t using battery power so that its processor is running at full speed. Try to avoid working in a particularly warm room. Close your browser and stop playing any audio or video files.
Then, you should test your drives. Head on over to Blackmagic and download their “Desktop Video” package from the left panel. It will come with their “Disk Speed Test.” This application not only tests the speed of your drive, but it will also tell you the limits in video terms. You may be shocked to find out that your hard drive can only support a 720p video feed. Most SSDs will work just fine, but it’s always worth double-checking. For macOS users, you can pick up “Disk Speed Test” from the Mac App Store.
If your computer is still struggling to keep up with your video demands, then I’d consider picking up a new machine. Personally, I’d recommend any Apple machine with an M1/M2 processor. I’ve been absolutely stunned at the video processing power that the first M1 MacBook Air had. I saw someone do an on-set edit with a client on one. They were cutting up 4K a7S III footage without a hitch. At the time it was the only M1 laptop available. B&H is currently selling it for $899. You may still need to use a proxy workflow and own a fast external SSD, but the important thing to note is that you don’t always need the bigger MacBook Pro.
Editing on a slow machine can seriously interrupt your artistic flow. Getting over any technical issues is just as important as being comfortable with your editing software. I hope this article helps readers, and of course feel free to mention your own ideas in the comments below.


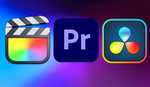

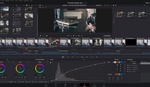


A great article. Proxies rule!
I'm likin' DaVinci Resolve's Proxy generator. It can treat the folders you select like a hot folder.