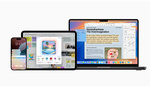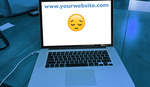Take a look at this Lightroom CC fueled, wedding day sneak peak for iPad-equipped photographers.
Taking the time to routinely add a same day slideshow to your wedding day routine has many great benefits and very few negatives. For one, outside of bringing immense joy to the bride, you are generating a perfectly timed sneak peak showcasing your work to all of the wedding population in the room. A good number of that population being couples, whom one day soon themselves will also be saying “I do.” What better audience to market your day’s best work to. Also as an added benefit this saves you from the stress of rushing to get a sneak peak gallery up on social the night of the wedding. You can simply just reuse the images that comprised the slideshow as your online marketing gallery.
There are laptop centric ways of accomplishing a sneak peak, and admittedly with a laptop in the mix those will be a bit faster. For this example though I will stick solely to the use of Lightroom CC and an iPad Pro on-location. I prefer to haul around the least amount of gear and weight possible on a wedding day.

Step-by-Step Process for Setting Up the Same-Day Slideshow on iPad Pro
- On the iPad, create an album in the application Lightroom mobile.
- Connect the accessory Apple Lightning to SD Card Camera Reader to the iPad.
- Remove the camera's memory card and mount it to the Apple Lightning to SD Card Camera Reader for import
- Import available wedding day images from the card onto the iPad's camera roll via Apple's native Photos application.
- Upon completion of the import it is important to select the "Keep" option when prompted with a pop up. Otherwise the iPad will delete those precious images off the card.
- Start the Lightroom mobile application, open the pre-made wedding album, tap on the three dots in the upper right corner.
- Select Add Photos, and choose the first available option titled Camera Roll. Select the desired images you want to import into Lightroom Mobile.
-
Once they are imported, apply desired adjustments per image in album to taste.
- Images are now ready to be displayed, select Present from the Album's list of options. This is Lightroom Mobile's Slideshow terminology.
- With the iPad's setting for Guided Access enabled you can triple-click the home button to turn the restricted access on, keeping the wedding guests from accidently gaining access to the iPad and disrupting the slideshow.
Conclusion
See, that was quite easy! Once you have strategically placed the iPad where it will get the most attention, you can then confidently tackle the rest of the wedding. All while knowing that a good portion of the reception room will be exposed to your brand marketing in the form of the days finest images.