It might be easy to overlook the features of the Import dialog in Lightroom when your focus is on simply getting the images onto your computer so you can edit them. However, there are a few nuances to the process that can make the post-import work both more efficient and easier, and this helpful video will show you everything that's possible.
Coming to you from Anthony Morganti, this video will walk you through all the features of the Import dialog in Lightroom. When you're importing images into the program, you generally have to wait for it to ingest a lot of data and process it, and the beauty of the extra features is that you can perform some extra tasks that put you a bit further ahead when you sit down to edit. Personally, I know I start out with the same basic settings on every image, so I apply those as a preset on import, plus I add any relevant keywords. Furthermore, I like to organize active shoots that need to be edited into collections that I sync with mobile so I can cull on the go, and the ability to specify a collection to send the images to means I can walk away and know they'll be ready on my phone and iPad in short order. Give the video a watch for the full breakdown!



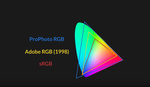

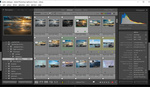
Thanks for the video. The keyboard shortcut for placing the copyright symbol "©" on a Windows machine is holding the ALT-key while successively typing the digits 0-1-6-9 (no need to hold the digit-keys though). See also https://www.alt-codes.net/