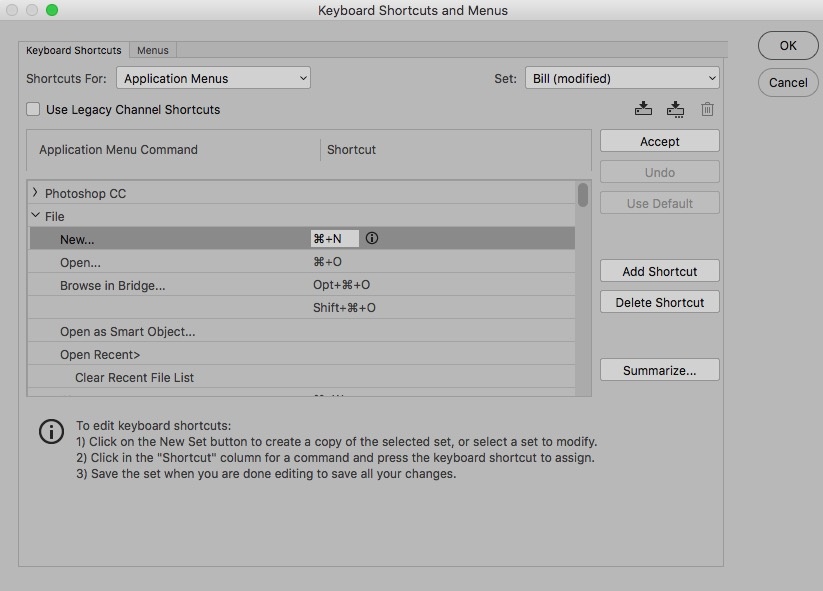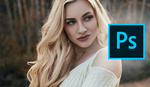With all the sales on photography tutorials being sold over this online shopping weekend at the Fstoppers store, I'd like to share a little tip that may help some. Customizing your keyboard shortcuts is an essential part of a truly optimized workflow. However, certain basic functions I recommend leaving as default settings.
All efficient retouchers will have a workflow that is suited to the way they work. Setting function keys to run actions for repetitive tasks is an excellent way to increase speed in your workflow. We all love tutorials from our favorite inspirational photographers and during those almost always is, "hey next I hit {insert shortcut key} and do this," and while that's easy to follow, if you have customized the basics, then it'll just be a tad more difficult to follow along.
I recommend leaving alone the shortcuts for:
- Copy
- Paste
- Save
- Duplicate Layer
- Merge Visible
- Brush
- Healing
- Gradient
- Dodge/Burn
- Crop
Doing this will make your system be like everyone else's so that when you are following along with education. I do however absolutely believe in using your function keys F1, F2, etc. for your most used actions in the order that you use them for example Perhaps F1 creates a basic retouch layer set with a frequency separation in a group along with a dodge/burn curves layer over the top and ending with the last function keys being used for web saving size with sRGB conversion and your standard sharpening amount (you could also add a script in that action that adds your logo if you prefer logo-ing your web images).
In Photoshop the Keyboard Shortcuts is easily found under the Edit menu and inside you can customize the shortcuts.
In Capture One, it's under the Capture One menu and self-explanatory: Edit Keyboard Shortcuts.
Interestingly enough, Lightroom has been lacking in the keyboard shortcut department, so there's a plugin called Keyboard Tamer that Lightroom users have found helpful in customizing.
In summary, I obviously feel that you must use customizations, but just because you can customize everything doesn't mean you should. It could actually hinder your learning, leave the basics alone and customize the things that will help your workflow the most. Choose what you customize wisely.