Speeding up your photo workflow can save you hours, especially when you’re managing many files at once. Whether you’re on a Mac or a Windows PC, there are simple tools and tricks that can help you automate repetitive tasks, allowing you to focus more on your creative process and less on mundane tasks.
Coming to you from Chris Lee of pal2tech, this informative video reveals how to use built-in features on your Mac to simplify common photo tasks. Lee demonstrates how you can use Automator, a free macOS application, to create shortcuts that handle repetitive tasks, such as renaming or resizing multiple JPEG files at once. He walks through setting up a basic Automator workflow for bulk renaming files. This process allows you to add specific text, dates, or other identifiers to filenames, making it easier to organize and locate your images later. While this might sound basic, the ability to automate these changes for dozens or hundreds of files at once can significantly speed up your workflow.
Lee doesn’t stop at renaming. He also shows how to set up another Automator task for resizing images, explaining each step clearly. In this example, he uses a safeguard to create copies of the original images before resizing them, which is essential if you want to avoid overwriting your high-resolution photos by accident. This safety step is a great way to ensure your originals stay intact, and the process is simple: create a new folder, set the resize parameters, and save it all as an application that you can use whenever needed. These shortcuts are especially useful if you often need to generate web-friendly versions of your photos without manually resizing each one.
For those using Windows, Lee doesn’t leave you out. He shares a lesser-known trick called “God Mode.” By renaming a folder on your desktop with a specific command, you gain quick access to a variety of system settings, all in one place. While this feature isn’t specific to photo editing, it can still help you streamline your computer setup, whether you’re adjusting power settings or organizing your desktop. Having these options at your fingertips can save time when you’re configuring your system for optimal performance during editing sessions.
Lee’s tutorial emphasizes that these tools are powerful but come with a word of caution. Automating tasks can be a huge timesaver, but if you’re dealing with client photos or important images, always back up your originals first. Mistakes in automated processes can lead to permanent changes, and there’s no undo button. Taking a moment to safeguard your work can save a lot of headaches down the road. Check out the video above for the full rundown from Lee.

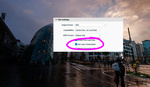




Nice one! At least for the simple batch renaming I use the build in renaming with substituion.
I'm on PC and I use Irfanview for batch renaming and/or batch resizing...it has lots of flexibility in settings for both and can do both in same run...when I want resized for social media copies I can resize them and rename them (I use IMGxxxx_small as my signifier that these are the resized versions)....I have it set not to replace/overwrite the originals and it also saves them to a different location than the originals...a folder named smalls