Frequency separation is a Photoshop technique that involves "separating" the colors in an image from the textures. Though typically used by portrait photographers for retouching a model's skin, it's a useful tool for landscape photographers to have on their belts. In this article, I outline two cases in which frequency separation helped me process a recent image.
Cloning and Healing
When shooting wide angle scenes, it is often necessary to clean things up a bit in the foreground to reduce distractions and encourage visual flow through the image. Usually, this means looking for small objects of bright color or luminosity that introduce contrast in areas where you would prefer the viewer's eye not to linger. You can (and many photographers do) simply clone out the distractions using the spot healing brush or the clone stamp tool; however, this method tends to leave the cloned areas looking soft and unnatural, especially if you are planning to print your image. Thankfully, there is a better way. Using frequency separation, we are able to separate the color and the texture in the image, which allows us to do our cleanup in a less destructive way.
To begin, create two copies of your base layer, naming the first one "Texture" and the other "Color." Group the two layers (Ctrl+G) and name the group "Frequency Separation." Select the color layer and apply a Gaussian Blur (Filter -> Blur -> Gaussian Blur) at 7 pixels. Next, select the texture layer and run Apply Image (Image -> Apply Image). In the dialogue box, under Source, ensure that you have selected the current Photoshop file you are working in. Under Layer, choose your color layer. Leave Channel set to "RGB." Change Blending to "Subtract," set Scale to "2" and Offset to "128." All three checkboxes should be toggled off. Click OK. Finally, change the blend mode of the texture layer to "Linear Light."
Now, you should have two layers within a group. The texture layer should be mostly gray with some edges showing, and the color layer should look similar to your base layer but with some blur. Now that you've separated the texture from the color, you can do your cloning as usual on the color layer, using the Spot Healing Brush or the Clone Stamp tool. This will retain the textures but clone out the distracting color and luminosity. Compared to the usual methods, the results are remarkable, as you can see below. Drag the slider to either side to see before and after this method was applied.
Tonal Gradations
In wide angle scenes with lots of detail and contrast, such as a forest scene, it can be very difficult to create an uninterrupted visual flow to keep the viewer's eye where you want it. Bits of local contrast draw the eye toward negative space or otherwise unimportant details. Such scenes often require extensive dodging and burning to manage the contrast and create a visual path. Frequency separation, again, allows us to go after the tones in the image without affecting the textures at all.
In this example, repeat all of the steps above, and then change the Gaussian Blur on the color layer to 1,000 pixels rather than 7. Next, select the color layer again and run Equalize (Image -> Adjustments -> Equalize) in order to boost the contrast to fill both ends of the histogram. Finally, change the blend mode of the color layer to "Luminosity." This now ensures that you are not affecting the colors ot the textures in your image.
The last step is mostly up to personal taste. Set the opacity of the texture layer to 0, and starting from there, play with the opacity of the color layer, keeping it quite low, until the image appears to soften and areas of harsh detail are replaced with smooth, flowing gradations. Use the opacity of the texture layer to bring back the fine details. I like to match the opacity of the color layer to start with and experiment with it from there. You can also use the opacity of the entire group to reduce the effect as a whole.

Recording both of these rather involved techniques as actions in Photoshop will certainly speed things up in the future and increase your likelihood of adopting them into your workflow. I typically find myself using the first technique in any wide angle shot with a close foreground. The second technique helps mostly with forest images but would work great for any other scene with lots of harsh local contrast and distracting detail. Check out the final result for this particular image below, and be sure to leave a comment if you have any other suggestions for how frequency separation can be utilized in landscape photography!








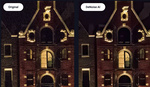
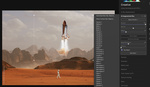
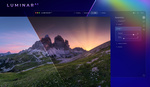
Good stuff. And, mercifully, not a video.
Providing a formula without the logic behind it isn't all that helpful considering the formula has no accounting for what resolution the file being worked on in and that certainly matters.
The logic behind it...."When shooting wide angle scenes, it is often necessary to clean things up a bit in the foreground to reduce distractions and encourage visual flow through the image."
The beginning of the article offers more insights as to why (the logic) this might be better than just cloning out distracting objects.
I assumed he was working with full resolution files, but I'm not sure why that matters for the 'how to' of this tutorial.
Does it work with non-adobe software?
Hi Christian, Affinity has frequency separation https://affinity.help/photo/en-US.lproj/index.html?page=pages/Retouching...,
It's also a feature of On1 Portrait AI https://www.on1.com/products/portrait-ai/
I am sure other good developing and editing software does to.
If you check Youtube, there are a few tutorials on this technique. It is Photoshop-centric (and usually associated to portrait stuff but some use it on landscapes) but I see one guy has a video on using it in Affinity Photo. I watched one a year or two ago which had this process described. I thought it was by Sean Bagshaw, while he worked on a seashore image, but I checked and can't find it. I made an action (which included the exact steps described in this article) a long time ago and use it often. It's great for removing flare or spots from the sun, while maintaining the landscape behind the flare.
That's another excellent use for the method that I hadn't thought of. I'll have to try it out. Good timing too because I just shot some flare-heavy sunsets that I have yet to process.
Using a brush in darken mode at low flow is a simpler way to do most of these jobs. Changes color and brightness without obscuring too much detail.
FS is Ok but overrated.
As with most things in PS, there are multiple ways to achieve good results. I find it's useful to know them all because each method has its strengths and weaknesses. I like your method as well. Thanks for sharing!
You start with a good premise about removing distractions in your photos and finish with an excellent method to do that. Thanks. I've already tried your suggestion and it works really well.
Thanks for the kind words Rick. Glad it worked well for you!
Thank you! I still don’t really understand the theory behind this technique, or for many of the Photoshop techniques, but I think this one is simple enough I can follow it. Also I can see this being very useful to my images. Just a suggestion, maybe you could offer an action to go with the article. Thanks again.
Oh, and I love that it isn’t a video. I much prefer text as I can re-read, and study it.
Sometimes the results are all that matters :) Glad you enjoyed the article Larry
Super article and great results in that photo.
Thanks so much Ivor!
I was very familiar with the first action but never heard of the second one. Thank you for NOT making this a video. I much prefer to read these articles. I use the first FS version in all kinds of photos including portraits. Super useful. But there are two versions of this FS action - one for 8 bit photos and one for 16 bit images. The formula is different. There are lots of places on the web to get these actions.
good point on the 8 bit vs 16 bit. I should have noted that this workflow is for 16 bit images in the article