Can you emulate studio gel lighting with Lightroom's new masking tools? In short, yes, but is it as good as the real thing?
Lightroom's new masking feature has certainly changed the way we can edit and in a big way. Being able to isolate the subject and the background and then intersect these with color, luminance, radial, and linear gradients has quite simply expanded the need for Lightroom. And depending on the type of editor you are, it may dramatically reduce your need for Photoshop.
Quick edits such as background color replacement while desaturating the model can be achieved very quickly with these new tools. If you are not familiar with them yet, I would suggest that you take the time to get to know them, as they could revolutionize your workflow.
In this quick tutorial, I'm going to take you through the steps to emulate gel lighting on your model. Now, is it as good as the real thing? No, but it's not so far from it. I'd always recommend capturing in camera, but if you don't have access to the equipment required, here's an alternative. We'll be using radial gradients for this tutorial, as I found they produced the best results in emulating the gels, and that's quite simply due to the feathering over a three-dimensional subject.
Step One
Select the radial gradient and overlay it on your subject. Choose a starting angle here, but remember you can change that at any point. From here, select a color from the effects panel. Work with any colors you want, but remember your color theory to get the best results from the image. Also, adjust the saturation and exposure to get your desired results. You may also want to adjust the tint depending on the skin tone.
Next, you want to intersect the radial gradient with the subject. That way, the colored gel effect will not spill over onto the background. For now, that's the first colored gel added to your subject.
Step Two
In this step, you are quite simply going to repeat the same steps as above and select a different color for the gel. Don't simply copy the mask. The reason for this is that it copies the mask and all attributes applied. So, if you change anything in this one, it also changes the original.
Once you are happy with the color and placement of both masks, it's a good idea to go back and adjust the contrast for both in the effects panel. Adjusting this will intensify the color and work into the shadows, creating a more striking result.
Step Three
You are nearly done by this point and have only a few more adjustments to make to provide a more realistic effect. To do this, we are going to repeat the process and create a new mask and again color it green. Doing this again intensifies the original effect applied and keeps those adjustments intact, as we don't want to affect them. Adjust the exposure and saturation to your desired effect. Don't forget to intersect with the subject, as we only want the gel applied to your model. Repeat this step for the original gel mask you applied if you so wish. 
A good idea at this point, if you haven't already, is to name the masks. If you are familiar with Photoshop, you may already be in the practice of doing this. I'm still getting used to doing it in Lightroom.
Step Four
The final step is to create one more radial gradient. As we are trying to emulate studio gels and work with an image that wasn't taken with them, we need to slightly enhance the skin highlights. This is where this radial gradient comes in. For this image, I only needed one new gradient, as the highlights on the face could be controlled by the second green mask. You may, however, for your images need to apply more than one, but the stages here are the same.
Create a new radial gradient and place it over the skin highlight areas. Color it the same as the underlying color and then intersect with the subject once more. From here, tweak the highlights and exposure to obtain the effect you are after. I only used subtle edits here as I thought they worked best for this image.
Conclusion
Is it as good as a result as a shot in-camera in a studio setting? Well, no, but the results speak for themselves, and the before and after images are quite far apart. Plus, along the way, you've learned another idea for working with masks and how you could manipulate images you wished had been photographed with gels.
If you want to see the edit it in a video format, you can check it out above.
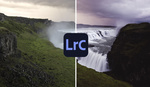


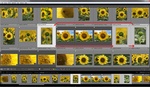


That is pretty rad, especially, since you can do it LR. If I were shown the final image only, I would have guessed it was with gels; or maybe in PS.
I use Capture One, but, that "intersect with subject" would come in so handy.
It's software I've never tried, but if the radials and brush are there and you can use the brush to erase the areas you don't want, it may work. I might look into that as it's good to know what different software can achieve.
Excellent and interesting article.
Re step 2: you can copy or duplicate a mask and then click and drag it onto “Create New Mask” which moves it to a new mask. The settings are retained but a double click of the effects resets them to zero. I often use this with radial gradients to basically invert the selection (copy>drag to new mask>reset>invert). It’s easy to invert with other masks but not radial gradients because you’re guessing the size, shape and position to some degree.