Would you throw 10,000 printed photographs in a bathtub to search for an image of your child’s first steps? No! So, why should you do it with digital files?
Adobe Lightroom offers many tools to organize your data and find the image you are looking for. Here is how I organize my photographs.
Getting Along With Data
If I printed all of my photographs in 300 dpi, I could completely pave the streets of my hometown with them. But where is the image of my friend’s sister’s wedding? Was it 2018 or 2019? With the right map, I don’t need to go all the way until I find the image by accident. By using a few tools in Lightroom, you can also guide yourself through images of family events, shoots for clients, and travel photographs that you might give a purpose one day.
By investing a little work in advance, you prevent a stressful mess in the future. It’s best to apply a system when you’re paving your drive with fresh photographs. But you can still organize your old images whenever you find the time. What about now? Scrolling through old gems can also be a fun activity that everyone can do from home. It will also have a long-lasting effect on your time management whenever life is running faster again.

Here's your solution: It took me seconds to find this photograph of the "guide" from years ago, because I kept my work organized.
The Basics for Organizing Your Photographs
Before we take a look at possible methods about managing pictures, we should talk about the basics first:
Consistency
When you’re dealing with Lightroom and develop a workflow for managing your photographs, it’s important to stay consistent. You don’t want to mix several strategies and create a mess. If you labeled images of weddings in orange in 2015, used tags in 2016, and introduced your own collection in 2017, you might have trouble finding the photo of the couple that you wanted to include in your new portfolio.
Backups
Even if you don’t print your images, you can still use them. Drives love to break at the moment when you need them the most (which is always). You should never forget to back your files up and have at least a second version of every image. Some people prefer steady drives for their office. They often offer a safe solution for a lot of data. I am constantly on the move and prefer a set of some smaller external drives.
Individual Needs
Even though I don’t claim to have a cure-all workflow, I experimented a lot to be happy with my Lightroom strategy. It suits me because I shoot a lot of images for different purposes, and sometimes these purposes get mixed up. My travel images can become editorials, some photographs are shot for clients and used in my blog as well. Others were only a photographic experiment but became a portfolio shot. You might need your solutions but can find some inspiration here. If you keep your system as open as possible, it’s also easier to integrate new projects later.
Lightroom
Lightroom is only software. With alternatives like Capture One becoming more and more popular, you might want to switch your developing technique one day. Maybe you won’t even need a computer anymore, because you tell your camera: “Show me the photograph that I’m looking for,” and you’ll get the picture of your sister’s friend’s wedding. Until then, you need to work the best you can with what you have. The current software performs well here. Lightroom, for example, is nondestructive and leaves your digital negatives the way they are. Switching systems without loss of data may cause some work but won’t be impossible.
Tools to Organize Your Photographs in Lightroom
Several tools in Lightroom allow you to apply different systems of categorization. Here is how I use a few of them.
Catalog Structure
I prefer to have all the images in one catalog. Why? Because I don’t want to open a new catalog whenever I search for an image. While I know photographers who store every session or project in a new catalog, I feel I’d throw away half of my capabilities. I understand it in the case of work that’s done explicitly for a client, but I prefer to eventually have all photos in one place.
Yet, there is an exception. As my memory is good enough to make me remember what I have done during the last year, I use a separate catalog for the current year, which I will integrate into the big catalog every winter. This way, I keep my current work together and quickly get an overview, which allows me to work faster on ongoing projects. After all, the best system doesn’t save me from the growing number of photographs in the big joint catalog.
Keywords
While I’m importing images from my SD card, I start tagging them with keywords. They help me find images for my blog or other articles (like Fstoppers), where I frequently need to visualize whatever I wrote. Keywords should be structured, too. I usually select them from following areas (mostly 3-5 tags for each session):
- the name of the location (country, city, sight)
- the style of photography (product, landscape, portrait)
- light condition (harsh, sunrise, night)
- feelings (happy, sad, warm)
- purpose (blog, newspaper, education)
- subject (tree, face, bird)
Tagging pictures with keywords is one of the best ways to find representative images for certain categories of images. For searching for a whole session, there is even an easier method.

You'll find the option of adding metadata in the dialog for importing your photos in Lightroom.
Organizing Into Collections
Collections are the photo albums within your catalog. You can build them up like a folder structure on your drive, where you go from general to specific. Collection Sets allow you to consolidate different collections. Every session that I shot will be put into a single collection, which is subordinated to one of four different collection sets:
- Clients: Here is everything that I shot on assignment. Whenever I got hired, I’ll put the pictures here. It’s what I’m paid for.
- Stories: I often use photographs to visualize a written article or what I think might become a story one day. Or I create a story only through images. The potential moneymakers end up here.
- Personal: Snapshots from my mobile phone, photographs of birthday parties, pictures from vacations: they will all end up here and stay ready for anniversaries, blackmailing of friends who want to occupy an important office, or to annoy my future grandchildren. Personal images sometimes become editorials, especially when I travel. I’d leave them here if it happened unplanned.
- Practice: Every time I go out to learn something new or shoot for practice and leisure (a lot of landscape images in here) are included in this collection set. Many of them make it to blog posts and Fstoppers articles, some of them become stock photographs, and a few remind me of the possibility of failure.
To stay organized, I also add the year to my collections, like “2018 – India”, or “2017 – the wedding of XY”. This way, I won’t get lost in the joint catalog’s collections.

A reasonable overview of the four main-categories of my photographs.
Ratings
Ratings are important for bigger editorial projects, practices, and client work alike. They're not too important for personal pictures, though, but can be quite handy, too. This is why I try to rate all of my images, even though it’s time-consuming and my taste often changes. Since I’m working for Fstoppers and also love to watch Lee’s and Patrick’s Critique the Community videos, I tend to apply the same rating to my images (even though I’m not too hard on my images, because after all, I need a portfolio). That means:
- One star: Snapshot, disappointing myself. I’ll only keep a one-star image if it was the only photograph of a special moment.
- Two stars: Needs improvement. I’ll keep these images only if I think I might laugh about them one day or if they have some emotional value to me.
- Three stars: A solid image, which can easily be published along with written articles. Some end up on my Instagram.
- Four stars: Portfolio image. I will most likely show these to others or include them in my portfolio.
- Five stars: My own “World Class.” Even though I probably didn’t shoot an image that would be rated “World Class” in Critique the Community, five-star images are whatever I feel are the best I can produce. I’m ready to send these images to contests and put them into my portfolio. At the moment, I’ve got four 5-star images—about 0.0002% of my total portfolio.
As skills, taste, and experience grow with time, I often reduce the number of stars or sometimes rate a photograph up — whenever I come across an unfair rating. Ratings help me to quickly filter for great images whenever quality counts. It’s vital for reportage and weddings.
Color Label
Color labels are used in different ways. Because I often have to deal with image rights and use pictures multiple times, I use colors to define the use of an image. Especially for documentary work, I might give away an exclusive license, so I must not publish the image somewhere else. For this reason, my labeling serves as a check system.
- Red: Exclusive rights granted. These images won’t be exported again but serve as a backup. Work for clients also falls under this category. I might ask to pick a portfolio image from these.
- Yellow: Licensed (not exclusively). I sold these images once and can do so again. I prefer to find others, though.
- Green: Open for use. Photographs with potential.
- Blue: Private use of blogs and articles. Multiple use is no problem.
Private photographs simply won’t get a color label, unless I want to publish them.

Very handy: You can rename your color labels in the library under "Metadata" -> "Color Label Set" -> "Edit..."
Many Options
Complicated situations need advanced systems. How do you organize your photographs? Do you use Lightroom? Do you include other tools as well? If you found a great system for yourself, feel free to share it in the comments.

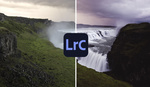

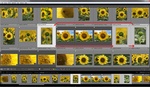



Good article Nils!
For keywording I make use of a highly hierarchical structure, for example a photo of a Tui (a native bird in New Zealand) as well as location tagging and environment tags, the Tui would be labelled as Animal/Bird/Tui. The Tui tag also includes synonyms such as the scientific name. Other birds may have half a dozen synonyms because of the common names they may be known by. Location tags are even more deep.
Also, having LR automatically add certain tags on import is powerful. I have all images tagged with the year they were taken and given a yellow label on import. I change that label after an image has been tagged and rated. Not the most powerful use of labels and perhaps it may be better to add the tag "unrated" instead...
I also import all images to a specific folder (which is also a "watched folder"), moving them to a year folder after tagging and rating. I know that a lot of people don't like having "year" folders, but it works for how I shoot :-)
Assuming you are talking about digital images from a modern camera, the year they were taken is already embedded in the exif data. Not that there's any harm in adding a keyword for the year, but you can always view pictures by year through the metadata browser or by creating a smart collection. You can also create smart collections based on keywords, ratings, or any combination of those. Smart collections are more efficient for this type of thing since you don't have to add or remove colors and keywords as you make progress on the images - pictures will automatically show up or disappear from the smart collections as you make changes.
True, but my reason for sorting into "year" folders is to restrict how many files are in a given folder. I'm old school like that. It also allows me to simply glance at the screen and see how I'm tracking against other years, no need to perform a query.
Tagging the year is because I also used to shoot film, so while that's no longer the case - Old habits die hard! :-)
Sensible ideas. However, I'd suggest not using Keywords for any metadata that can go in the other metadata fields. No point putting Location info into Keywords because it's better off in the proper location fields. This means you can use the top metadata bar and drill down into Country, State, City etc. You can't do that as easily using Keywords unless you use a more complex keyword hierarchy. Lightroom already gives you thins for Location info so why not use it?Keywords are great for conceptual information such as tree, beach, blue, stormy etc, as you indeed suggest, but not metadata that is duplicated elsewhere, such as Title, Caption, City etc.
Keep it simple I say!
"Lightroom already gives you thins for Location info" - This is where I sound like a n00b... Were you thinking map location/GPS? I agree that the fields should be used properly, but perhaps I need to upskill on this...
I don't GPS tag and I don't remember seeing a map location option before - Which is why I've got a hierarchy like "Locations/Asia/China/Hong Kong/Central/Hong Kong Park/Edward Youde Aviary" with the Locations tag never added or exported. Adding the location details can be super granular and added via the keywording tab. Also shows at a glance how many images were shot at that location.
For how I shoot, that's worked well so far but I am curious about how you do the location info... Also, does your way allow you to use a location as a query item in the same way you would any keyword? For example: sparrow, Auckland
Any opportunity to learn :-)
The IPTC section in the metadata tab of the Library module has fields for much of this information. You may need to use the drop down box at the top of the metadata section to show more fields if they are not visible to you. Putting your location information in there allows you to filter with the Metadata browser. There is a checkbox in the export dialog on whether or not you want include this location information with your picture.
Thanks for the nudge in the right direction - I've found it now.
I can see how the location metadata would be great for commercial photographers, journalists, wildlife and travel. The problem is that as well as travel and wildlife, I also do a lot of street and find that being able to tag suburbs and streets is super valuable for me. Still, now I know about it I'll definitely start using it!
Something to do while stuck inside: tag and rate images. So boring, but so helpful.
I almost lost all my familly and vacation photo due to drive faillure , i had allready my work on 2 different HD. now , i use a NAS , so everything is save on 2 drive straight away... i am wondering to use also a cloud system to save everything...
If you want to be really safe then put all photos on an additional external drive and keep it somewhere else out of your home.
What do you do when your catalogue file is getting really big? I also have a backup of the catalogue file, but it continues to grow. Currently it contains 200 000 photos, and is 4 Gb, with some, but inconsistent meta data.
Hey Mats! This is why I use a catalogue for the current year and then add it to the huge catalogue later on. This way, I have a smaller file to work with, and a large file as an archive. Cheers!