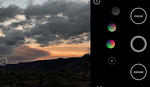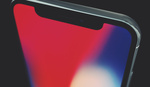One of many changes and improvements contained in the upcoming iOS 11 update for iPhones and iPads is the ability to add effects to Live Photos. The three effects — Loop, Bounce, and Long Exposure — can be applied easily with a quick swipe and a tap in the Photos app. Here’s what you need to know.
Note that this was tested through Apple’s iOS 11 Public Beta. The information and results contained here are subject to change before its mainstream popular release.
How to Add Live Photo Effects
To use one of the three effects, first be sure you are shooting with Live Photo enabled. Live Photos can be shot with the iPhone 6s, 6s Plus, SE, 7, 7 Plus, and surely any future iPhone release. Any Live Photo can be used with the new effects regardless if you shot them before iOS 11 was installed on your device, or if they were sent to you from someone else.
Once you have a Live Photo that you want to add an effect to, open the Photos app and tap the photo. From the single photo view screen, swipe up on your image. Here you’ll find a new section titled “Effects” containing thumbnail previews of your photo with Loop, Bounce, and Long Exposure applied. Tap any one of these to apply them to your image, or select Live to return it to a regular Live Photo.
Things to Consider
- Applying an effect will always crop the image towards the center. If you are shooting a photo with the full intention of later applying an effect, be sure to leave plenty of extra space around the edges of the frame that can be cropped away.
- The image will always be greatly softened. This right here is a huge limiting factor to the photo’s potential. However, if the photo stays on a small-scale mobile device, I don’t think your typical iPhone user (e.g., mom) will notice or care.
- It appears that the less you shake the camera during image capture, the higher the resolution of the outputted image file will be.
- Shooting with the iPhone mounted to a tripod and using the three-second delay timer gives you the highest resolution file, however the image will still be cropped and softened.
- The Loop and Bounce effects create h.264 MOV video files, and again, are soft and cropped.
For professional creatives, third-party apps are still the way to go if image quality is of any concern. However, it’s great to see Apple make these additions so that anyone with an iPhone can get the once-elusive silky water effect without any real know-how or any extra accessories.
If you’re interested in trying out the iOS 11 Public Beta, you can sign up on Apple’s Software Beta Program page.