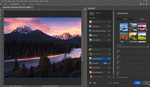How acute is your "Photoshop OCD"? Different types of work and styles require different levels of scrutiny on their images. In some cases, it may just be your personality that imposes extreme (and perhaps unnecessary) amounts of attention to detail. #guiltyascharged. Whatever the reason is, if you have Photoshop OCD and are always looking for new tricks to add to your tool box you will totally geek out about this one.
I've taken my fair share of cloning and editing classes. I took Adobe Photoshop Mastery: Advanced Masking by Ben Willmore, Master Retouching Hair by Phlearn, and I'm currently halfway through the New Fstoppers: Mastering Adobe Lightroom With Pye Jirsa to name a few. I'm always nerdily happy when I discover a new trick. In this advanced tutorial, you will learn how to use the paint brush tool to remove unwanted objects in the background. If you're thinking, "the paintbrush tool?" Yep. With the brilliant combination of a clipped noise layer to match the grain of the background.
Adobe has really upped their game with the healing brush tool, however, when you have a shot like this one that doesn't have a lot of space to pull from, your corrections can start looking blotchy. Using a paintbrush tool, Phlearn teaches how you can paint to match surrounding spaces seamlessly.
If you give it a shot tag us at @officialfstoppers on the 'Gram. Happy removing!