Hello Fstoppers! My name is Sean Armenta, and this is my little spot on Fstoppers called The Post Production Tutorial. If you enjoy these videos, feel free to subscribe to my new Fstoppers PPT Youtube Channel for the latest updates. I also do photography and retouching workshops over at www.preptopost.com. Feel free to connect with me on the right side bar and I’ll be happy to answer any questions you might have about retouching.
In this episode I demonstrate how to do a quick and easy skin tone correction using a curves adjustment layer. Often times we run into pesky situations where we have to retouch things like visible tan lines or other skin discoloration issues. Sometimes no matter how much prep work we do in the capture stage, we always have to do a final tweak in post. Well here's a perfectly simple little operation that will work for those instances.
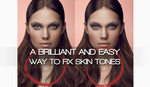
![[Pics] Manipulated Photos Of Notable Historic Figures Before The Digital Era (Before And After Images)](https://cdn.fstoppers.com/styles/small-16-9/s3/wp-content/uploads/2012/03/3.jpg)




I always thought I was pretty good at PS but then every time I watch your videos I realize how little I actually knew. This is killer stuff because I had no clue that this was possible.
ditto.
tritto? lol
These videos are the Best! I think they are the exact amount of information to spark creativity. From these videos I feel so much more comfortable in PS now. Like Lee, I knew some stuff, but very little apparently. :)
Ok,Sean that was absolutely great and oh so timely as I am working on a bunch of photos with tan lines. I have been using PS for years and never realized or had been shown that highlight dropper trick. Thanks for showing us all that little tip.
Looking forward to the next video :)
That is so great , very nice and stunning website, so informative.btw I am also photo retouching guy, just do it for fun
As always, good stuff. Always informative.
Great tip again Sean. Try this correction and see if you like it better. Select with the eye dropper the skin tone you want, create a new layer, fill that layer with that new sampled skin tone, select color as the layer style, then drop the opacity, invert the mask and paint back in over the skin to even it out. I learned this one from another world class retoucher and it has served me very well and its extremely fast.
Ima try your method on todays beauty shoot.
Excellent tutorial. I always look forward to your Fstoppers contributions Sean, keep up the good work!
That is great stuff! =)
You know what, I used to work for Adobe, I've been using their products for over ten years now and my day job is in advertising, using Adobe's products... but I still learn little tidbits here and there from your tutorials. I also like that you're keeping them focused, short and simple. Thanks guys!
That looks amazing... but I am trying to follow along and am missing something... I can't work out how to do this in CS3 and couldn't find anything in a Google search where anybody else shows this same technique. Is it not possible to do it this way in older versions of photoshop?
hey charles - a couple of people have emailed me about this. i actually went from CS3 to CS5, but i already uninstalled my CS3 so i can't recall how different it is. i do remember being able to do this in CS3, because the layers palette hasn't really changed much since version 7. i'll keep looking into it and try to post it here.
The bit I can't seem to get is deselecting the layer mask, then changing the highlight point, then clicking back on the bit you want changed for the effect to happen... I can't work out how to do that in CS3...Thanks
I'm having the same issue. So whatever you find Sean. I'd appreciate it the help too.
okay let's see if this workaround will do for now - when you put up a curves adjustment layer, it should have a white mask attached to it. right click on it and delete layer mask. then double click on the highlight eyedropper tool, select your target color, click ok, and click yes to set as defaults. then add a layer mask back into it, and paint away. let me know if that works
Salamat! That worked!
Why do you set the color as default? There's no need for that. Also, in CS3,
the layer mask comes up automatically, but is clear, so it doesn't get
in your way. No need to dump it. This technique works fine for me in
CS3. It will also work with levels, BTW.
Sean.. LOVING this videos! I am learning a lot from them and in fact just used the technique in this last video today to wonderful effect. Keep them coming! Is there a forum post to show some before/afters that we have learned from watching these videos? I'll look later when I am done retouching.. LOL!
thanks again guys for the support and encouragement - it is much appreciated. shameless plug time - head over to my workshop blog at www.preptopost.com for updates on upcoming workshops this summer.
okay guys here is the procedure for the CS3 people.
1. quit photoshop CS3.
2. purchase and install photoshop CS5
3. follow along with the above tutorial.
LOL just kidding.
1. add curves adjustment layer. curves dialog will pop up.
2. double click the highlight eyedropper and the color selector will pop up.
3. click on the target color. click okay on color window. click okay to set as new defaults.
4. click on the area of the image you want to CHANGE the color. the entire image should change to that color.
5. invert the mask by hitting CTRL or CMD "I".
6. paint with a white brush.
7. let me know if that works.
Trying this on Photoshop CC and I can't get it to work. Any advice?
Excellent!!
awesome tutorial:)