Printing professional-quality images can be an intimidating task if you are new to it. However, it doesn't need to be overly complicated. By following a few simple steps you can easily create high-end prints ready for your walls or print sales.
Have you ever wanted to print your photographs but got confused by dimensions, resolution, resampling, and all the other technical terms associated with the process? Maybe you're not sure if you should add a border or how to even do so? We've all been there! This article will show you how to tackle the seemingly challenging task of getting a professional, physical print of your photographs.
Printing images seems to be far less common these days than it was back in the age of film. With the various forms of social media, digital picture frames, and other such platforms, printing can appear to be unnecessary. But, printing your photographs can provide a new (and at times better) way of looking at your work and is an extremely valuable thing to do for a variety of reasons. It could also give you an avenue to make money off of your photography by selling prints! While there are plenty of websites out there that allow you to print without thinking about resizing or adding borders, most are not going to provide as professional results or as much flexibility as companies that do require you to resize to what you want a final print to be.
Before diving in, I want to point out that all of the screenshots and tips I provide below are from Adobe Photoshop. That is where I do all my work in regards to getting an image ready to print. There are other options out there, of course, but this article is going to be focused on how to get an image ready to print in Photoshop.
Terms to Know
Resizing Versus Resampling

Resizing versus resampling is probably the most confusing part of the printing process, so let's get this beast out of the way. Knowing when to choose which one can be enough to make you decide to give up on the whole thing. Hopefully, I can offer a slightly simplified and straightforward explanation here.
Photoshop actually defaults to having the Resample box checked when you first open the Image Size window, which means that if you have ever resized an image without changing that, you are technically resampling, not resizing. Resampling means that you are changing the total number of pixels in an image. If you increase the size of an image with the Resample box checked, you will be upsampling an image, which means that Photoshop will add in new pixels based on what is in the image. If you decrease the size with Resample checked, called downsampling, Photoshop will delete pixels. There are a few options for how Photoshop makes the decisions on how to add or delete pixels, which is called interpolation, but more on that later.
Resizing, on the other hand, changes the image size without changing the number of pixels in the image. Photoshop isn't adding or subtracting any data or pixels when you have that box unchecked and is instead redistributing the existing pixels to fit in a smaller or larger image area. In fact, when you uncheck that box, you will notice that the ability to change the pixel dimensions is grayed out. You can change the resolution and the document size in inches, centimeters, et cetera, but you cannot change the pixel dimensions. You will also notice that if you change the document size with the Resample box unchecked, that the resolution will automatically change. The opposite is true as well; if you change the resolution, Photoshop will automatically adjust the image width and height to preserve the total number of pixels.

If you want to maintain the absolute highest quality, unchecking the Resample option is best. You will always have some loss of quality when adding or removing data from an image, so to maintain the sharpest, clearest print, uncheck that box. There are times you will want to have Resample turned on, but we will get to that in a bit.
Resolution

Resolution is essentially the amount of detail in an image and as a result, is one of the more important things to pay attention to when ordering prints. When it comes to printing, the resolution is simply the number of dots that will print in one linear inch and is referred to as dpi (dots per inch). Photoshop will show this as ppi (pixels per inch), but it effectively means the same thing. The industry standard for printing and the native resolution for most professional printers are 300 dpi, so you will want to make sure that your image resolution is also 300 dpi.
If your photographs are less than 300 ppi, you can increase the resolution for better prints. But, in doing this, you will reduce the maximum size that you can print at while still maintaining the original quality, so be aware of that.
Printing Steps
Before doing anything, I prefer to flatten my images in Photoshop. Layers can just get annoying or even get in the way of some of the steps, so I like to work with a single layer when prepping an image for printing. It isn't a necessity but is the workflow that has worked best for me.
Aspect Ratio and Cropping
The first thing that you should do when getting ready to print is to determine and crop to your desired aspect ratio. If you are buying a premade frame, you will want to make sure that your print has the same aspect ratio as the frame so that the print fits properly and important parts of your image aren't getting cut off or put in a weird spot within the frame. If you are going to be making your own frame and cutting your own mat, or even going without a frame entirely, then you can go with whatever aspect ratio makes the most sense for that particular image!
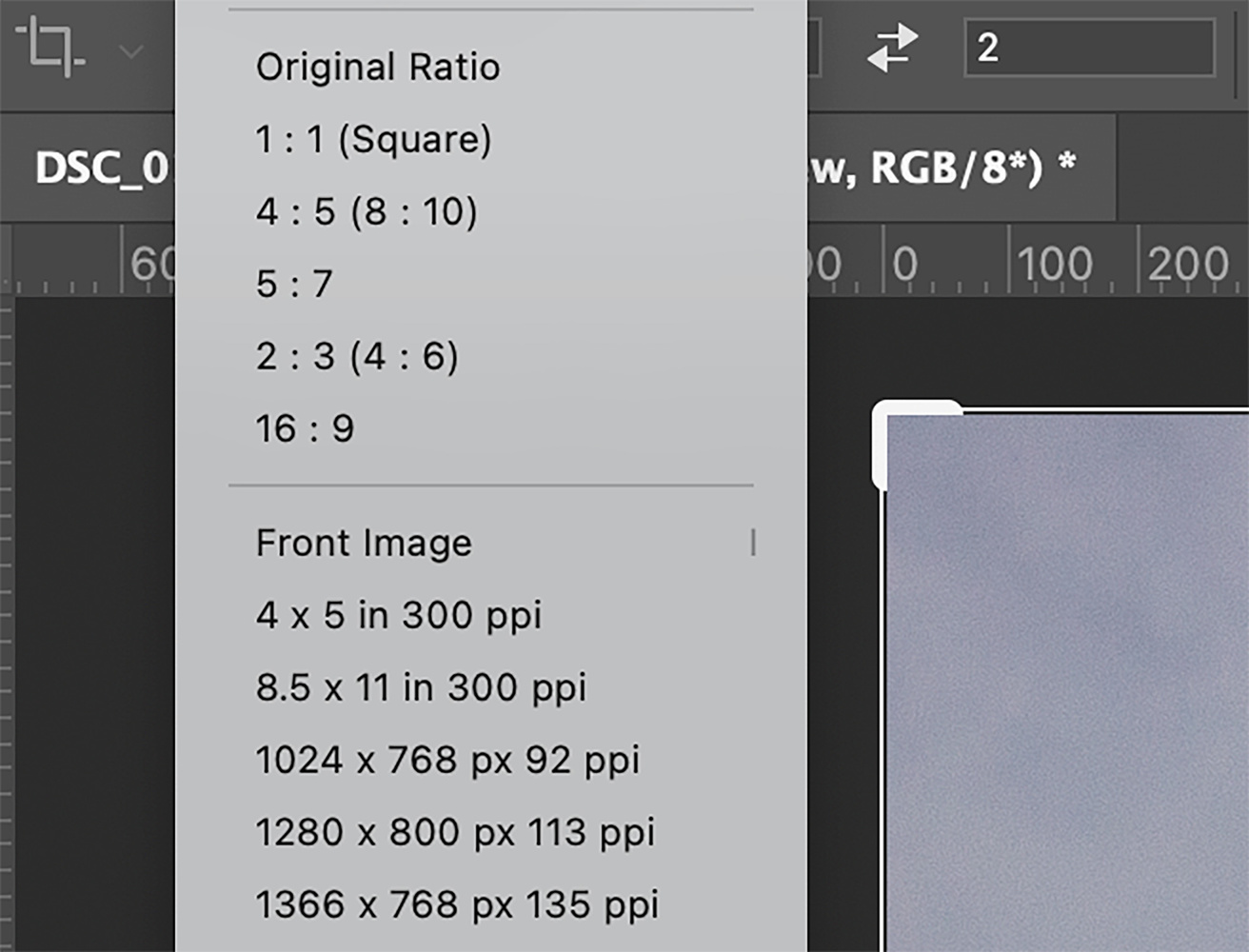
Photoshop has the common aspect ratios preset in the crop tool.
When it comes to cropping the image, Photoshop has the most common aspect ratios preset in the crop tool, making it easy to get the right one. That said, the aspect ratios listed are the reduced-down ratios. If you are getting a larger frame/print, you either need to do some math to figure out the aspect ratio, or you can put your own dimensions in to skip the math.

Resizing
After cropping you will want to resize your image. When choosing an image size, you need to consider what is possible in terms of going larger than the original size of your photograph. Increasing the size of an image will result in quality loss, so deciding what is an acceptable loss of quality is essential. With larger prints, viewers are generally standing farther back, so the quality loss may not be a huge deal and a lower ppi is acceptable. But, if you are printing an image for a gallery show, where people are likely going to look at the print up close, you will want to avoid as much quality loss as possible and may be limited on how big you can print as a result. It's all about balance, really. There are plenty of charts out there that tell you how big you can print a given image based on ppi and pixel dimensions, so I'm not going to regurgitate that here, but be aware that there are limitations if you want to maintain a totally sharp image without artifacts. If pristine sharpness when viewed up close isn't a concern for you, then really, the sky is the limit (okay, maybe not that big).
To resize your image, open your photograph in Photoshop and then pull up the Image Size menu. Start by unchecking that Resample box, and then, put in the dimensions that you want. Let's say that I want to make a 16x11 inch print. In this example, my resolution is at 300 dpi direct from my camera, and my document size is larger than 16x11 inches. Because I have Resample unchecked, the resolution is going to jump up when I change the print size to 16x11. That's totally fine, and you can leave that as is and simply hit OK.

When resizing an image to be smaller than the original dimensions, the resolution will increase because you are not deleting pixels.
If, however, you are making your print larger than what the original size was, you will need to follow a few more steps. Let's say that I want to make a 36x24 inch print. With Resample unchecked, the resolution goes lower than what I would like for printing. So, after putting in the dimensions I recheck Resample and put in 300 for resolution. You will see the pixel dimensions, as well as the file size, get larger, but the document size (the measurement in inches) will stay the same. When it comes to choosing the interpolation method (how Photoshop decides to add pixels), you can either leave it on Automatic or play around to figure out which works best for a particular image. You can also do some slight noise reduction at this point, but keep it minimal or you will have even more loss of sharpness.

When resizing an image, first uncheck the Resample option, then enter your desired size. If the resulting resolution is less than 300 ppi, check the Resample box, change the resolution to 300, and choose an interpolation option.
Borders
Depending on where you are ordering prints, you may need to decide if you would like to add a border. The printing company I use does not automatically add a border, so if I want one I need to plan ahead and create it myself. A border isn't a necessity, so you can just order without if you prefer. I personally like a border if I am matting and framing a print, as it helps prevent any fingerprints on the image, makes it easier to hide photo corners if you are using those, and just in general makes the print easier to work with. You could also use a border in place of using a mat if you don't want your print going all the way to the edge of the frame but don't want to deal with matting.
The exact process of adding a border depends somewhat on your printing company, so be sure you check with them first. With WHCC, the company that I use, I need to order a larger print than what I want the actual image size to be and place the image on that larger canvas size to achieve a white border. To do this, I first go through the steps for cropping and resizing the image, as outlined above. If I need the print to be a 12x8 inch print, the document size should be 12x8 inches before I start the process of adding a border. Then you need to decide on how thick your border is going to be.
If you want to have a specific thickness to your border, perhaps because you are using a border instead of adding a mat, then some math will be necessary to figure out the final print size. To figure this out, multiply your desired border width by two and add that to both the height and width to figure out what the print size needs to be. For example, let's say you want a two-inch border. Because you need two inches on each side, you would need to add four inches to both the width and height to figure out what your canvas size should be. In the example of a 12x8 inch print, your canvas size, or the final print size, would need to be 16x12 inches in order to have a two-inch border. With WHCC, I have to stick with one of their standard sizes, and since they don't have a 16x12 option, I would have to go with an 18x12 print size and either trim off the extra or just leave it and make sure it is centered in a frame or mat.
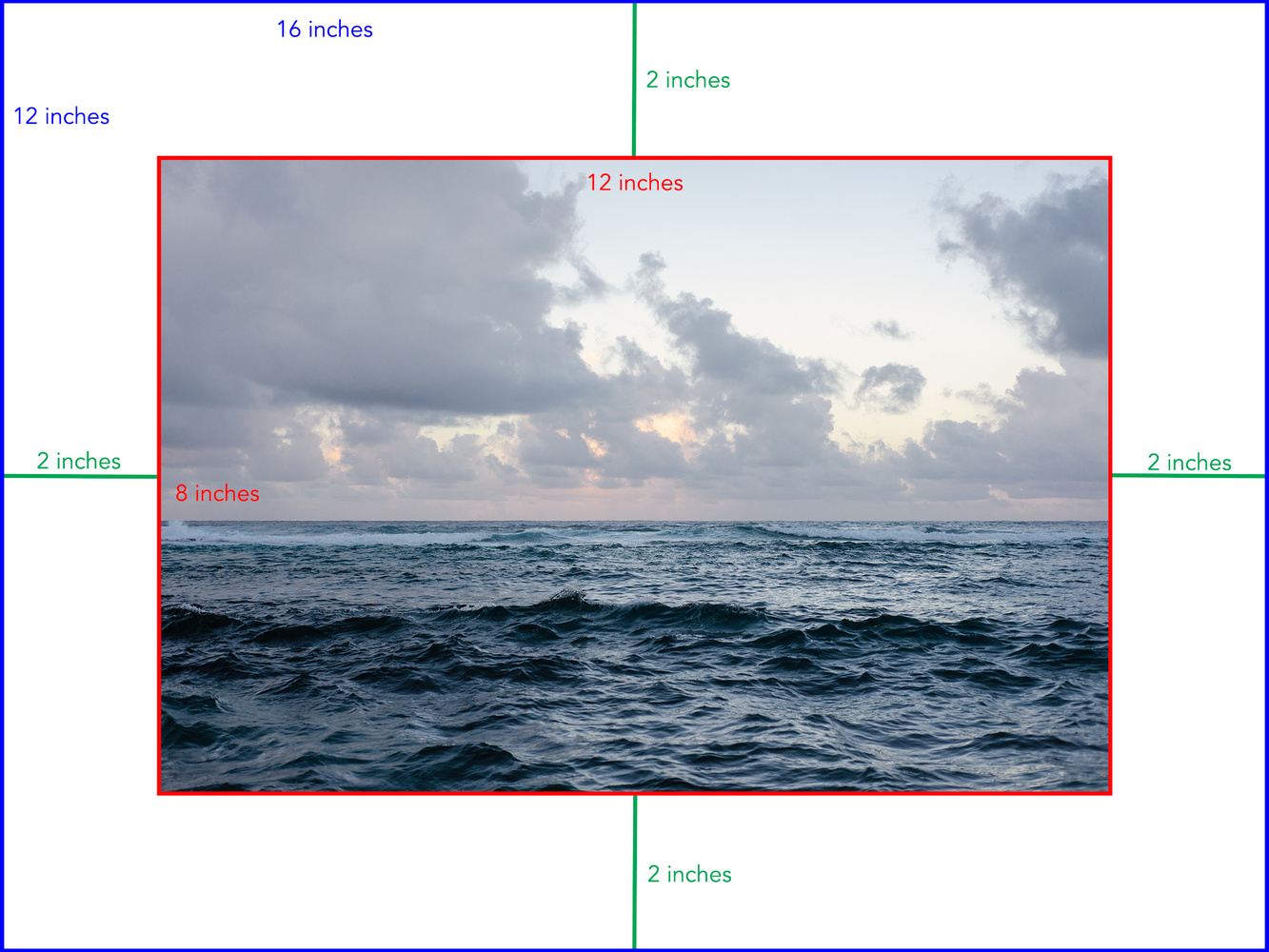
If you know what final print size and border width you want and are trying to figure out the image size, simply take your border width multiplied by two, and subtract it from the final print size. So, in the 16x12 with a two-inch border example, you would take 16-4=12 and 12-4=8, leaving you with a 12x8 image area.
To add the border, go to Image > Canvas Size. Since I use inches for my measurements, I change the option to inches and put in the outside edge dimensions that I need, so in this case 18x12, and hit OK. If you do not want your actual image to be centered within the border, you need to make the background image a layer before changing the canvas size. This will allow you to move the image to wherever you would like it placed.

Final Thoughts
The most important thing when ordering prints is that you take your time and be sure of the things that you select. Prints, especially when you get into larger sizes and surfaces other than basic photographic paper can get very expensive, and making a mistake in image size, resolution, or aspect ratio can result in wasted money and potentially an upset customer if you are selling prints. Good printing companies will hopefully be extremely communicative and get ahold of you if something seems off, but taking the time to double or even triple-check everything is best. Also, be sure that you thoroughly review your printing company's recommendations for file types and sizes, and any other requirements they may have. All companies are slightly different, so know what is expected before ordering any prints.
Beyond the technical parts of ordering prints, you may also want to mat and frame a print on your own. I will have a separate article on that, so stay tuned!







Love this! Printing is such an addiction once you get started though! <3
Oh it definitely is! It's even worse when you have access to a printer to handle on your own!
Ayup! I'm an admitted printing addict. :-) It's such a great advantage to print at home when selling prints is what supports your habit. And, we rarely buy any sort of greeting card. Any excuse to fire up the printer!!
Oh boy, isn't that the truth! I highly recommend it for all sorts of reasons… not the least being forced to learn about pretty much all of the concerns listed by author and by the commenters.
Ultimately, there is no comparison to viewing a large format print of your work vs any image displayed digitally. (Why those of us that go to galleries, go. Can you imagine if the Gallery changed to digital display format instead of print? There'd be no reason to visit in my opinion!)
Having made poor quality prints since moving to DSLR (on an HP "Photo printer"), a couple of years ago I purchased a fairly priced Canon Pixma Pro-100 to step up my game. Cannot understate how rewarding that decision has been. Yes, price considerations fly out the window when you factor ink and paper purchases, but I'll never regret this decision. (I recommend purchasing "sample-packs" from numerous paper manufacturers; there are so many different outcomes when entering this variable, some amazing and others "meh"… but at the end of the day I have found which papers meet my expectations and become my go-to's for various genres of image.)
Bottom-line: Addiction - yes. Rewarding - yes. Regrets - none.
This is not printing. This is size preparation of an image for a service bureau to print it.
Printing is more about paper type. How colour and texture may look on different
papers surfaces? How do the blacks appear? What light source will they be displayed under? Muddy blacks may appear fine under low tungsten light, but hang near daylight and the image falls apart.
This is all just the tip of the iceberg. What about working with a local printer and ordering test strips first? The author never mentions image profiles and paper profiles.
What about monitor calibration? How does one establish a baseline?
Thanks, always a nightmare who shoot part time...nerd I am not, thanks
Not having a printer of our own, we're relying on our new printing company to handle to particulars. In fact going to have 4 differant images printed next week then framed. So it's going to be interesting to see how my images turn out based on their adjustments. I can't wait.
We're so excited because over the weekend we ordered a dozen of some of my best images to be printed by an independent printing company then framed by Aaron Brother/Michaels then offer these images for sale thereafter. This is my second major print of images I've done since the purchase of the Canon M6 camera 3 years ago.
Just to add: Many printing services or paper producers do publish ICC profiles for papers and the used printer. E.g.: https://www.hahnemuehle.com/en/digital-fineart/icc-profile.html or https://fineartfoto.co.uk/support/download-hahnemuhle-icc-profiles/
Actually, it’s one step before that. You must calibrate your monitor. Without calibration, you’ll have no idea what will come off the printer. Once you calibrate, you then load your ICC profile for the paper of choice.
Good article except that it conflates pixels per inch with printer dots, which are not “effectively” the same thing. 300 ppi is indeed a common recommended resolution for printing and a good choice but if you think that a printer resolution of 300 dpi will give you a good result you may be disappointed.
If the prints are being done for you, dpi isn’t something you need to worry about since the printing service will set up and print your work, but if you print for yourself you need to choose a resolution for the printer. For example, Epson inkjet printers may offer 360 dpi as a choice and you may think this is good for your 300 ppi photo if you think dpi should equal ppi but you might wonder why 300 dpi is not a choice and if your photo will print smaller than the image size in Photoshop. However, there is no direct connection between ppi and dpi. You simply need enough resolution to give you a good print and then choose a printer resolution to match the desired result. If you want a quick result to review color, 360 dpi may work fine, but for a high quality print, you would be much happier with the 1440 dpi or 2880 dpi choices. You don’t need huge files at 1440 ppi or 2880 ppi or for some Epson printers 5760. You’ll get a good print using 300 ppi.
I routinely use 360 ppi. The Epson driver needs a 360 ppi image before converting the pixels in the file to printer dots and will resample 300 ppi up to 360 before the conversion or resample down for that matter if you send a larger ppi file to the driver (unless you choose 720 ppi, Finest Detail, in the driver settings). For the high end Canon inkjet printers you do avoid driver resampling by using 300 ppi because the native ppi needed but the driver is 300 ppi (or 600 ppi). There is a lot more to say about printing for yourself about sharpening and color management but don’t think ppi and dpi are the same thing. They are not.
Another very important thing to think about and take into account is color management.
The image to be printed should have an embedded color profile with it and most likely in the same color space needed by the print provider. Most likely this will be sRGB. Top print providers provide a color profile they use with the media you want to print on. This can be downloaded from their site and you can soft proof on your monitor.
Almost always make sure the image is in an (s)RGB color space and embed or save it with a color profile. This prevents disappointments after print.
I see the intention of this article, but I am sorry to say it has not much to do with printing. There seems to be a fundamental misunderstanding: "...If, however, you are making your print larger than what the original size was" The original size? There is no original size! We talk about lines per inch if we talk about printing.
And as Lee already pointed out, that article misses critical aspects such as profiling. RT Simon is right as well: This is all but the tip of an iceberg.
I know it will not be considered by FS. But if you continue like this you will loose real photographers as readers. What happened to you? Are you on other projects and let this one slowly go down the pipe?
I find Lightroom better for printing. With a modern printer selecting the correct paper profile in Lightroom, setting resolution to 240 or 360 om Epson or on Canon 150 or 300 and you are by far on your way.