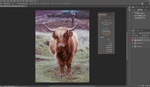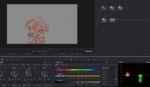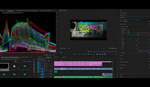Color grading your images can be fun, yet, in some cases, an arduous task. The subtle nuances that it can provide can make or break an image. Learning to color grade effectively takes years, and understanding the subtle differences that adding numerical values can make to the RGB of your image is an art form.
Color correcting and color grading are two different things, and although they require similar knowledge, color grading takes it even further into the specialist realm. Some of us create LUTs (Color Lookup Tables) to quickly add an overall effect to our still images or video.
There are many different methods that we can employ to introduce us to the versatility of color grading, and in this article, I will cover three of them so that if you haven't before, you can dip your toes into the world of color grading.
Method 1: Purchase
First and foremost, the quickest way is to purchase LUTs that have already been created by someone else. However, the downside to this is the effect it will have on your pocket. LUTs can be expensive, depending on who has created them. Color grading is a professional role in its own right, and people spend years learning and perfecting the subtleties that they can add to an image. The look and feel they can provide to an image takes a lot of skill.
One such company I have used in the past is The Lut Hut, where you can purchase movie-style LUTs for both your still and moving images. The quality of these is very high, and the ease of use can totally transform your images and give you the look you are seeking. 
Method 2: Create Your Own
Creating your own LUTs is not as difficult as it seems. Although they might not be on par with the professionals, they will still give you insight into the process and perhaps a unique style that you can build from. One such method I use is taking a still from a movie and creating the color profile for the image using Adobe Color Theme. I then add the color profile to my libraries and then, using a gradient map in Photoshop, apply the extracted colors.
Adobe Color is a great resource not just for this but for any type of color work, whether that is graphic design, harmonizing colors, or learning the specifics of how a color wheel works in terms of complementary colors, triads, and so on. Once you have selected your scene, simply drag and drop the image into the box provided, and Adobe Color will analyze the available colors within the scene and provide you with a color chart and the hex numbers. From here, you simply rename and save into your Adobe Library via the save button. This will add a series of colors to your Adobe Library, ready for you to use in Photoshop.
Once you have selected your scene, simply drag and drop the image into the box provided, and Adobe Color will analyze the available colors within the scene and provide you with a color chart and the hex numbers. From here, you simply rename and save into your Adobe Library via the save button. This will add a series of colors to your Adobe Library, ready for you to use in Photoshop.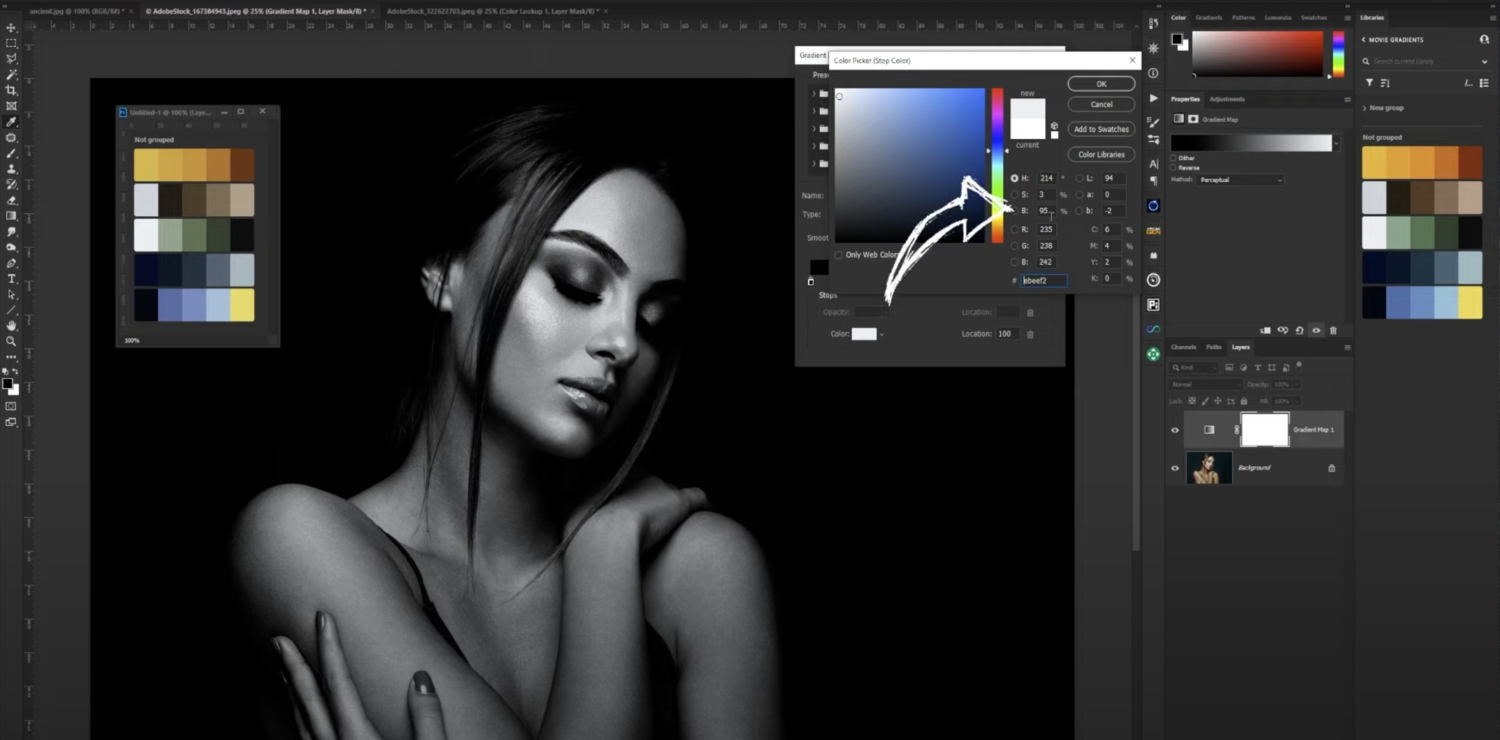
Once in Photoshop, create a basic gradient map, and then, using the color selector, apply the colors from the scene to the gradient map. Each time you add a color, take note of the brightness value and input that into the location area on your color panel.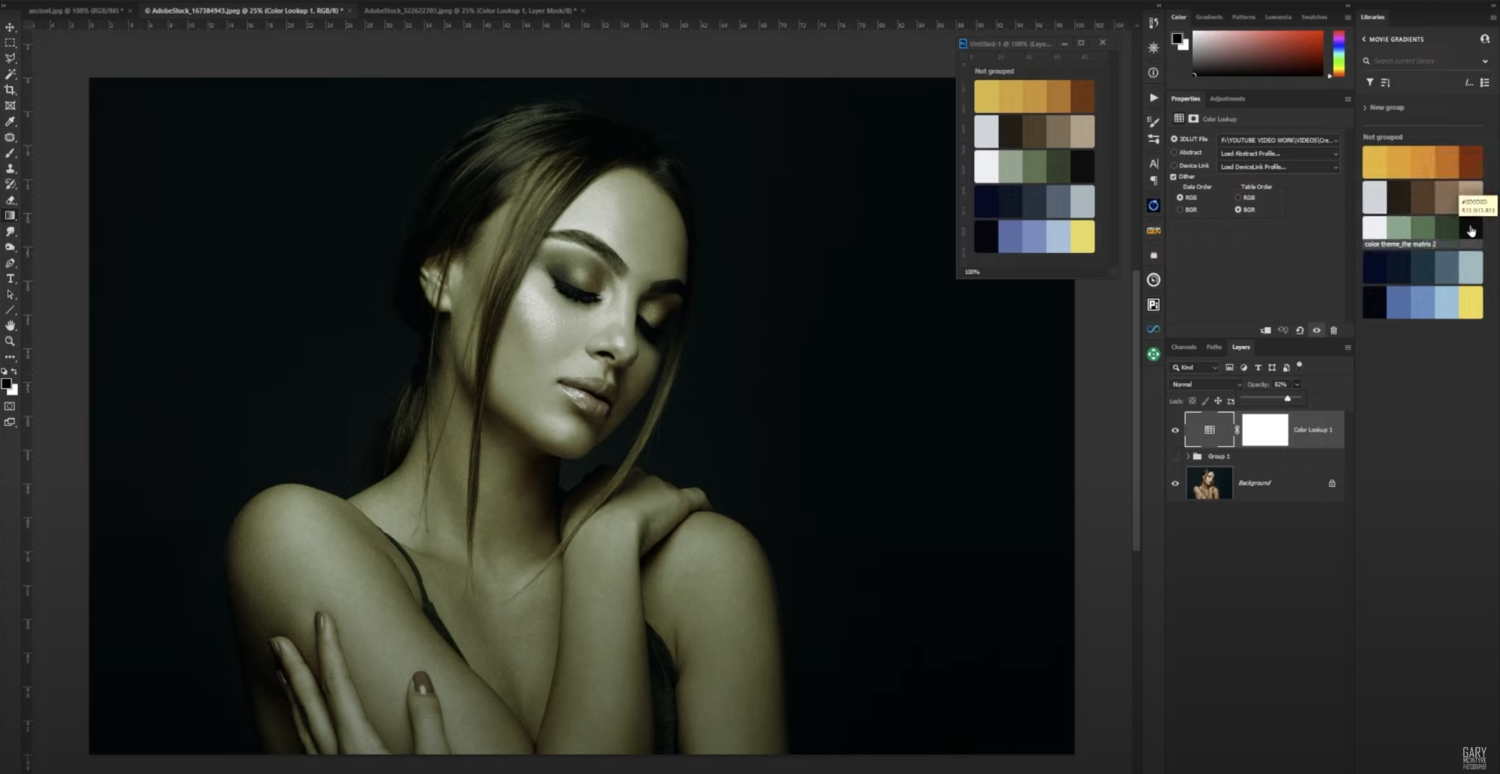 Use any of the blending layer modes to select the look that you want, and if you want to add more adjustment layers at this stage, now is the time.
Use any of the blending layer modes to select the look that you want, and if you want to add more adjustment layers at this stage, now is the time.
 To save the final look, go to File > Export > Color Lookup Tables, and in the pop-up window that appears, choose the file types that you require. As I am only using the LUTs between Photoshop and Premiere Pro, I simply choose 3DL and Cube formats.
To save the final look, go to File > Export > Color Lookup Tables, and in the pop-up window that appears, choose the file types that you require. As I am only using the LUTs between Photoshop and Premiere Pro, I simply choose 3DL and Cube formats.
Once saved, you can then add them to any image or video file. For Photoshop, you simply select a Color Lookup Table in the adjustments menu and load the LUT from there. As this is a quick summary of the steps, you can watch a full video below, where we will go into a lot more detail about the process. Before you do that, however, please read on, as the next method provides even more scope for endless opportunities of color grading your images.
www.youtube.com/watch?v=89HNGUODxg4
Method 3: The Infinite Color Panel
The Infinite Color Panel is a one-stop shop when it comes to color grading, as we often think we know what we want but don't know how to achieve it. The panel, however, provides us with so much scope that it makes us realize that often what you thought you wanted isn't exactly what you did want. Let me explain.
The Panel
The Panel is simple in its approach to creating the color profiles, as you just click the large Create button, and it generates a group of layers with adjustments already applied. Don't like the first one? Click the button again, and it will generate different profiles; this is where the fun begins and time disappears. You'll suddenly realize that what you thought you were after isn't as effective as what Infinite Color can produce.

Shuffle
Increasing and decreasing the intensity slider does what it says on the tin. For a more subtle effect, pull it back, and to increase the intensity, push it to the right. The editing latitude doesn't stop here, however, as you also have the option of individually shuffling the curves, color balance, selective color, gradient map, and color lookup to get the effect you want without affecting any of the others.

Editing the Color Layers
The adjustment layers created are also editable to allow for more variety in your edits.

Using History
Even if you have gone too far with your fun creation and want to go back to one of the edits you created earlier, this is where the History tab comes into play. Here, you can select the edit you preferred and then simply create a snapshot of it so that you don't forget which one it was.

Saving Your Selection
Once you have selected the color profile you are seeking, rename the group for easier recall later, then simply drag the group onto your Libraries panel. Building the panel up with many profiles will allow for faster editing later on. Perhaps you want to create separate libraries for different occasions, weddings, landscapes, portraits, etc.

Adding to Images
Once it's in your Libraries panel, it's ready to be added to any image. It's not just a case of dragging and dropping back onto an image, as doing this will create a Smart Object, not what you intended. Right-click on the color profile and select Place Layers. Doing this will add the group of edits to your image.

The video below will demonstrate how quickly it is to generate, edit, select, and save your color grades.
Conclusion
All three of the above methods are completely viable and work very well. The first can be financially consuming, and although you can get great results, it may not be a viable option for everyone. The second method introduces you to the world of creating LUTs and provides a better understanding of how color works thanks to the Adobe Color theme. The third provides the biggest scope in both color and editing range. It's fun, easy to use, and endless when it comes to color grading, and I've not even covered the Harmony adjustments in this article, which expand the possibilities of the Plugin panel even more.
Give all of these options a try, and see which ones work best for you. I would, however, highly recommend the Infinite Color panel, which you can purchase here on Fstoppers.
Images used with kind permission of Sharon Wilson. Model Fiona Bryden.