Optimize and save a ton of space, speed up your computer, and make it easy to find your files.
Why Would You Need to Optimize Your Computer?
Think of your computer’s hard drive like a big library with all your files being like books stored within. Isn’t it quicker to find the book you want with fewer things in the library?
Having your files stored in the correct place or storage drive along with up-to-date applications (in most cases) will make your computer run speedily, allowing for a healthier machine with fewer problems. Remember, computers need to be serviced just like cars do to run more efficiently and without issue.
Let’s start by looking at the software installed on your computer and what you can do to improve.
Software
Uninstalling old software or old versions of existing software that you don’t need or use anymore serves a few purposes.
- You create more space on your computer (which is always a good thing — see my library analogy).
- Having different versions of the same software on your PC or Mac can sometimes conflict with each other, causing system crashes and bugs, stopping things from working as they should.
- If you’re sharing files with other people, having the latest version usually allows for backwards compatibility with older versions of software, and this is more likely to stop conflicts between versions of applications.
Mac
For Mac, this can be as simple as using the drag-and-drop method and dragging the unwanted software from the applications folder into the recycle bin on the end of the dock. MacOS will handle taking all the applications files and get rid of them once the bin is emptied (right-click on the bin and empty it by clicking empty bin).


PC
Go to Settings on Windows 10 and click the Apps section.

Then, click Apps and Features highlighted here on the left.
Find the application you want to uninstall and click on it, then click uninstall.
You can also use the Control Panel item Programs and Features (This used to be called Add/Remove Programs). To open the Control Panel, you can start typing Control Panel in the search magnifying glass on the bottom taskbar, or press the Windows key on the keyboard and type control panel and then open the desired item. If Category is set in the View field at the top right, click it, then click large icons on the drop-down arrow, then programs and features.

You can also choose Uninstall a program. This screen then shows everything, including patches and old software to uninstall. It’s generally not wise to uninstall anything Microsoft has installed, as these may be operating system patches and bug fixes that make your system work.

Click the application to remove, then click uninstall at the top.
This is going to give you a basic idea of how to remove software but can also leave remnants of the applications behind, which can be difficult to remove as they can be stored in the PC’s registry. In this case, you may want to consider a third-party uninstaller program. For my Mac, I use Clean My Mac, made by Macpaw, which is great.
Hardware
I would always suggest that spending out on the best computer you can afford at the time of buying is the best option. Don’t go for deals that stores offer on specific models, as they could be trying to get rid of entry-level specification models at a cheaper price. You might even be better buying a higher-spec refurbished machine with a warranty that’s a few years old than a brand new under-spec machine. Remember, unless you want to start taking your PC apart and getting it upgraded by a professional computer store or try this yourself, then you are generally stuck with what you’ve got, and that can sometimes be costly. With Macs, you won’t be able to upgrade the processor, as they are soldered to the logic board and almost impossible to change without changing major parts inside the computer and essentially costing you more than it’s worth. That being said, there are a few things you can do that are relatively easy if you want to give them a try.
RAM Upgrades
RAM is a good, quick win for creatives, as we generally need lots of it to run Photoshop, Lightroom, and video-editing apps such as Final Cut Pro or Premier Pro. Look for at a minimum 16 GB RAM with the new Mac M1 and at least double that if you’re buying the previous Intel versions. PCs follow the same architecture as the Intel Macs, so stick with 32 GB minimum and 64 GB or above if you can afford it.
To find out how much you have on your Mac, go to Apple – About This Mac, and the Overview will show you how much you have. If you don’t see a Memory tab (if you’re using the new M1 processors, for example), then you can’t upgrade your Mac’s memory.


For a PC using Windows 10, you can just right-click on Start Menu and click on System in pop-up menu to open the information window.

Hard Disks
I always say to creatives that contact me: never store your images on the computer’s internal hard drive. Instead, I suggest keeping all your photo or video files on a decent fast USB-C drive, such as Lacie's 2TB Rugged USB 3.2 Gen 2 Type-C External SSD or an external hard drive (minimum 1 TB and ideally an SSD).

Buying a new or used computer these days, you could get away with the purchase of a 512 GB internal SSD if you’re only storing your applications on there. Also, don’t be tempted to try to run newer operating systems such as Monterey, Ventura, or Windows 11 on the older, slower SATA hard drives. Even Apple’s own Fusion Drive (hybrid SSD/SATA) drive is no longer really a viable option, as it becomes too slow to access files, run applications, and boot up your computer. Newer operating systems are optimized for SSD drives.
Quick Tips
Windows
- Go to the start menu and type in %temp% and delete everything in there (clears out all the temporary files used by Windows).
- Run the disk clean-up program and tick all the boxes to remove unneeded files.
- Run disk optimizer every so often. It speeds up your hard drive access and puts files back where they should be in an easy-to-access order.

Mac
- Disk Utility is a great place to start when you want to optimize your drives. Click on the HD in the top left and HD-Data one by one, and run first aid on both. It’ll fix permission issues and speed up your hard drives.
- Make sure you plug in an external drive and use Apple’s Time Machine application, as there’s no better way to ensure your work is safely backed up.




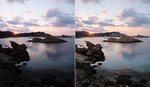

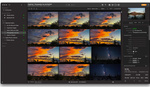
One thing that often gets overlooked, is one of the most important forms of serving for systems that have been in use for a longer period of time. If your system isn't passively cooled, then you need to periodically clean the heatsinks. If heavily used, the heatsink in a laptop will clog faster than the one in a desktop PC since they tend to use a higher fin density that leads to easier clogging. Since modern CPUs will throttle to maintain a target temperature, unless it is completely clogged, you will simply lose performance until it gets to a point where it needs to shut down to avoid overheating. If you notice your average clock speeds drop from when the laptop was new, while doing a demanding task that has the CPU at 100% load, then shine a light into the air intake fan area of you laptop, and then look at the light shining through the fins to see how much dust buildup has taken place.
PS, on macbooks the only way to check their heatsinks is to remove the bottom panel.
For the desktop side of things, especially with Ryzen 7000 and 12th gen intel or newer, even a 480mm radiator and liquid cooling doesn't allow the CPU to reach its max performance (especially under AVX and small FFT workloads), as small gains are still had when they replace the 1500RPM fans on the radiator, with noisy 3000 RPM fans.
While there are diminishing returns in terms of adding more cooling beyond a certain point, it does show that with any mainstream cooling solution, if using a high end CPU, even a small amount of dust buildup will begin to have a negative impact on performance.
PS for lower powered parts (typically mid range and lower), they will focus on a power limit before a thermal limit, and thus they will often have a good amount of thermal headroom where performance will not noticeably drop until you have a moderate amount of dust buildup on the heatsink.
This video goes into great detail of the modern boosting behavior on modern Intel and AMD CPUs.
https://youtu.be/nRaJXZMOMPU
Also took an image of how it looks to check if your laptop heatsink is clogged with dust (assuming it has bottom vents). When you shine light through it, you can see through the fins and up to the fan blades, though it is hard to get it all on camera.
If the is no dust clogging it, then you will have a clear view, but if there is dust clogging part of it then you will see the obstructions.
Thanks for your comment Naruto. Whilst I agree that cleaning out heatsinks can speed up your computer. Most photographers i've met (or at least those who would have use of my services). Wouldn't have the technical confidence to do this, or necessarily the interest in taking apart their machines to do this. Good tip though!
I would also review the login items, startup programs, and background apps for both Mac and Windows.
For Windows Task Scheduler, I would disable items rather than delete them. Otherwise, the app may create a new one if it finds the entry missing.
Don't forget about the Windows Registry. Most uninstall programs leave behind trails of the software in the registry entries that Windows still has to index. This in turn slows down the operating system. CCleaner is a free program that does a better uninstall than the windows application, can delete temp files, change startup programs, and most importantly clean up the registry. Ive been using this little program for many years and have found it to be a very valuable application.
Due to the way windows 10 and newer handles the hive files most leftover entries will not have a noticeable impact on performance, though ones related to dependencies that are left behind can impact startup performance, as well as how much RAM is actively used at startup.
Sadly registry cleaners will not do much about dependencies that are not cleanly removed since they cannot accurately tell which ones are needed or not, thus instead they stick with entries related to install entries that are no longer in the app install list.
Beyond that, windows 7 and newer does load the registry files into RAM thus removing junk will save a tiny amount of RAM used.
If trying to maintain and improve the windows boot speeds, a good way is to manually remove keys related to junk left behind that causes more pre-boot items to be loaded.
A good tool for that is called "Autoruns for Windows" which is hosted by Microsoft (only ever get it directly from the learn.microsoft link ).
************Though keep in mind that a mistake made in disabling the wrong thing, can result in windows not booting when you restart, and instead going directly into a BSOD, so only mess around with items that you know are not important. ***********************************
Beyond that, only mess around with pre-boot items that you research to not be needed, and have an impact on your startup performance.
Microsoft makes a utility for that as well, which is their performance recorder and performance analyzer.
Windows performance recorder instructions
https://learn.microsoft.com/en-us/windows-hardware/test/wpt/windows-perf...
Windows performance analyzer instructions
https://learn.microsoft.com/en-us/windows-hardware/test/wpt/windows-perf...
After recording a boot trace, examine which items are actively being loaded. Ideally it is good to do this on a fresh install where you install your main favorite applications and drivers, and remove any bloatware. After that, run a boot trace and save it as a point of reference. Then if things ever slow down, or you notice a bit more RAM being used, you can do a new boot trace and compare it to the old one, and look at what has changed. Sometimes it can be something that is cannot be addressed such as a windows update to a fore system file, causing that file to become larger or require more IOs to load, other times it can be a driver update that has gotten larger and slower to load.
But in some cases, it can be a random unneeded dependency. By having a clean reference boot trace unique to your system, you can minimize how many files you need to research to determine if they are needed or not.
Then if you determine that you don't need it, you can then use a tool like autoruns to disable the registry entry that loads the specific file or dependency. Or you can manually remove the registry entry for it in addition to manually removing its associated files.
Since this is a more complex process with no safeties to prevent you from breaking core system files or functions, it is good to practice on a virtual machine before doing it on your main OS install if you do not have much experience with this method. But if done right, you can maintain a fresh install boot speed for years on a windows install.
With a VM such as virtualbox, you can set it up with many of your favorite apps (though you will not be able to install your favorite drivers in the VM), but you can then take a snapshot of the VM to instantly restore it to a specific state if anything breaks. Then while in the VM, you can play around with those utilities and see how far you can push things before they break, knowing that you have an instant restore function.
Absolutely. Some of these programs I’ve used and some I’ve not. I will take a look at some of these and maybe do an article on some of them. Black Z Eddie . i haven’t upgraded to Ventura (shown in your screenshot as I keep away from the latest version on my works computers for at least 12 months. I do have test machines for testing new operating systems and software though.
Login Items are not limited to Ventura.
That's correct yes.
First step in optimizing your workstation environment is GET RID OF THAT PINK BACKLIGHTING BEHIND YOUR IMAC. It's going to completely ruin your color judgement as you work on images.
I agree. LOL. Luckily it's not my workspace. Its just for effect - Daylight balanced bulbs and 18% gray walls in my office Jacques Cornell ;)