It sounds like clickbait, but follow me for a minute. I know what you're thinking: "Oh yes, I do. I back up my catalog and my photos!" That's good, but it may not be good enough.
One of the things you learn sooner or later about Lightroom Classic is that you need to back up your catalog and your photos separately. The Lightroom Classic catalog is simply a database that stores your edits, flags, keywords, etc., but it does not store your photos. It knows where the photos are on disk, but they are not inside the catalog.
Lightroom Classic defaults to prompting you to back up your catalog when you exit the software. However, it defaults to saving these backups to the user's pictures folder, which is most likely on the same drive that your catalog is on. Backing up to the same drive is not a good idea, because if that drive dies, you lose the catalog and the backup.
A Comprehensive Backup Strategy Requires Planning
A good backup strategy requires performing regular backups in an automated fashion. If you resort to doing it manually, you won't do it as often as you should, and it may be prone to error.
The critical points of a good backup are:
- Backups must be stored on a separate physical disk, not just a separate partition (drive letter).
- It must be automated to avoid user error and to ensure it is performed regularly.
- Consider an offsite backup as well, in case of fire, flooding, or another catastrophe that destroys your home or business.
I use SyncBack on Windows for backing up my Lightroom files and photos. However, I also use Macrium Reflect to make disk images of my entire system on a schedule. If you're a macOS user, there are numerous options as well.
What You Should Be Backing Up
As I mentioned before, you know you need to back up your catalog and your photos. However, depending on your workflow, you may also want to back up other items. Here's a list of everything you should consider backing up:
- Catalog(s) and previews
- Photos
- Exported files
- Preferences
- Presets
- Camera Raw shared settings
- Plug-ins and third-party applications
Third-party applications are something that you'll need to consider on a case-by-case basis, as it will depend on whether you need to save settings for that program or if you can just reinstall it.
Catalog Backup
Lightroom Classic catalogs have a *.lrcat file extension. Aside from the photos themselves, it is the most important thing to back up. By default, the Lightroom Classic catalogs are located in the following folder:
- Windows: \Users\[user name]\Pictures\Lightroom\
- macOS: /Users/[user name]/Pictures/Lightroom/
When Lightroom Classic prompts you to back up your catalog, it defaults to the following location:
- Windows: \Users\[user name]\Pictures\Lightroom\[catalog name]\Backups\
- macOS: /Users/[user name]/Pictures/Lightroom/[catalog name]/Backups\
Notice that it's on the same drive, just in a subfolder, which is why you need to back up to a separate physical drive, preferably an external drive. An external drive can provide some isolation between the computer and the drive, but not much unless you unplug it when you're not backing up. An external drive can also be quickly taken with you during an emergency, such as fire or flooding.

Photo Backup
The most important thing to back up is your photos. You can always re-edit your photos if you lose the catalog. I arrange my working copy of photos and catalogs like this on a dedicated drive:
[drive]\Photos\Catalogs\
[drive]\Photos\Photos\
When the catalogs and photos are on the same drive, Lightroom will always find them if their locations are relative to each other. When backing up, I keep the same folder structure. That enables me to quickly open a catalog from a backup and get to work without telling Lightroom where the photos are.

Exported File Backup
Most users will simply re-export files if they lose their exported copy. However, depending on your situation and its complexity, you may wish to back up your exported photos, especially if they are outside your main photos' folder structure.
Even if you can re-export the files, consider the length of time that may take versus the space required to back them up. Backing up full-size exported files also provides some fall-back if you lose the original files.
Preferences Backup
You've got Lightroom Classic all set up the way you like — colors, layout, settings. It would be a hassle to have to redo everything.
By default, the Lightroom Classic preferences are located in the following folder (version numbers may change over time):
- Windows: \Users\[your username]\AppData\Roaming\Adobe\Lightroom\Preferences\Lightroom Classic CC 10 Preferences.agprefs
- macOS: /Users/[your username]/Library/Preferences/com.adobe.LightroomClassicCC10.plist
These files are not very big, you may opt to backup everything in that folder, so you don't have to worry about version numbers in future updates.
Presets Backup
You may have preset that you've created or downloaded. Please don't rely on being able to re-download those presets in the future; they may not be around. The Lightroom Classic presets folder can be located quickly by going into the Preferences dialog (Edit menu on Windows, Lightroom menu on macOS), select the Presets tab, then click the "Show Lightroom Presets Folder..." button to open the folder in Explorer/Finder.
By default, the Lightroom Classic presets are located in the following folder:
- Windows: \Users\[your username]\AppData\Roaming\Adobe\Lightroom\
- macOS: /Users/[your username]/Library/Application Support/Adobe/Lightroom/
There are multiple subfolders in this location, such as Develop Presets, Export Presets, Import Presets, Watermarks, etc. You'll want to either pick the ones that are important to you or back up everything. My folder only contained 141 MB of data, so I backed it all up.
Note: If you have checked the "Store presets with this catalog" option in the Lightroom Preferences, you'll need to back up the "Lightroom Settings" subfolder located next to your catalog. You may end up with presets in both locations.

Camera Raw Shared Settings
The Camera Raw engine used by Lightroom Classic is the same one used by Photoshop and Elements. Settings for Camera Raw include curves, lens profiles, camera profiles, etc. By default, the Camera Raw shared settings are located in the following folder:
- Windows: \Users\[your username]\AppData\Roaming\Adobe\CameraRaw\Settings\
- macOS: /Users/[your username]/Library/Application Support/Adobe/CameraRaw/
Plug-ins and Third-Party Applications
I save any downloaded plug-ins to an "Install" folder. However, if you have not done something like that, use the Lightroom Plug-in Manager (File menu -> Plug-in Manager) and select each non-standard plug-in. In the status panel for the plug-in, the path will be shown as well as a "Show in Explorer" button ("Show in Finder" on macOS).
While in this dialog, you may wish to write down your user registration code and serial number if the plug-in requires it.

Conclusion
Sooner or later, you'll need a backup. Whether it's a full system crash or merely restoring your nieces' wedding photos that you've accidentally deleted, a backup is a necessity. Once you have it set up, be sure to check that it's still working occasionally.






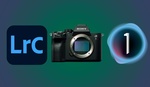
The best solution to backup problems is to backup EVERYTHING twice, once to the OS backup disk (for Mac this is Time Machine) and also to a cloud backup service. This way, you have 3 copies of everything, on 3 different devices, and you don’t have to worry about which files to backup and which files not to bother with.
Seems like you're missing the easiest solution--I have paid no attention to Lightroom catalogs for years. After I have finished editing individual photos or folders I always manually 'Save Metadata To File'. I can then move or keep images on external drives and move them between computers and all of the edits are all included. If it makes any difference I also convert and work with DNG instead of raw files.