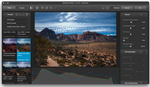Capture One is multifaceted image processing and asset management software. As a raw processor, it is considered the gold standard, supporting over 500+ cameras, and with it comes a uniquely powerful tool-set for developing, color grading, and tethering. But that is just the tip of the technological iceberg that is Capture One. With a focus on user experience, its mountain of capability and complexity is hidden under a veneer of simplicity so as to make working with your images fast, focused, and easy. What we'll address today should help in understanding how the software works and how to bend it to your liking, hopefully resulting in an even better experience.
For the power users out there, what you'll read here may be nothing groundbreaking, but for the rest, the beginners, the intermediates, or those who just don't quite wield Capture One as they invented it, here are three simple tips geared to utilizing Capture One better that will speed up your workflow.
If you don't have Capture One, this is the perfect time to try it, and you can click here for a 30-day full trial of Capture One Pro so you can follow along.
What Are Previews in Capture One?
Those who have ever used a post-processing digital asset manager before will be somewhat familiar with the notion of previews, and it's much the same in Capture One. A preview, as the name denotes, is simply a preliminary look at the original referenced image file — that's it. They are accurate but smaller representations of the raw image files. Capture One previews are similar to Smart Previews if you're coming from Lightroom. What you're looking at most of the time in Capture One, such as in the Viewer (see basic interface layout below), is a preview.

Why Are Previews Used in Capture One?
The purpose they serve is relatively straightforward: they allow the software to operate faster by reducing the need to reference and read the raw file, which is exponentially larger. This way, when you're scrolling through and working on your images, the software doesn't have to continually draw upon the full data of the raw image, therefore providing a much faster working experience.
Most operations in Capture One actually work with the preview since it's so much faster to work with than the raw file, so most of the visuals you see are actually the previews, unless you're viewing the file at 100%. Another scenario where you might be using the full file is if you are using a large 4K or 5K monitor.
Previews also allow Capture One to do cool things like smart caching, where the software reads the images before and after the one you're looking at, which makes the move to the next image that much quicker. They also allow you to work with your images "offline," which we'll touch on later.
Where Are Previews in Capture One Stored?
Finding where your preview files are stored is simple but different depending on whether you're working in Sessions or Catalogs (if you'd like to know more about those, click here).
If working in a Session, simply go to the Session folder, then Capture > Cache > Proxies. Those proxies are your previews. If you toy around with the preview size, you can revisit this folder to see how much storage different size previews take.
As a Catalog is a package file with all contents inside and not a folder, to see the contents, you right-click the catalog file and select Show Package Contents, and you'll see two folders, which are Thumbnails and Previews.
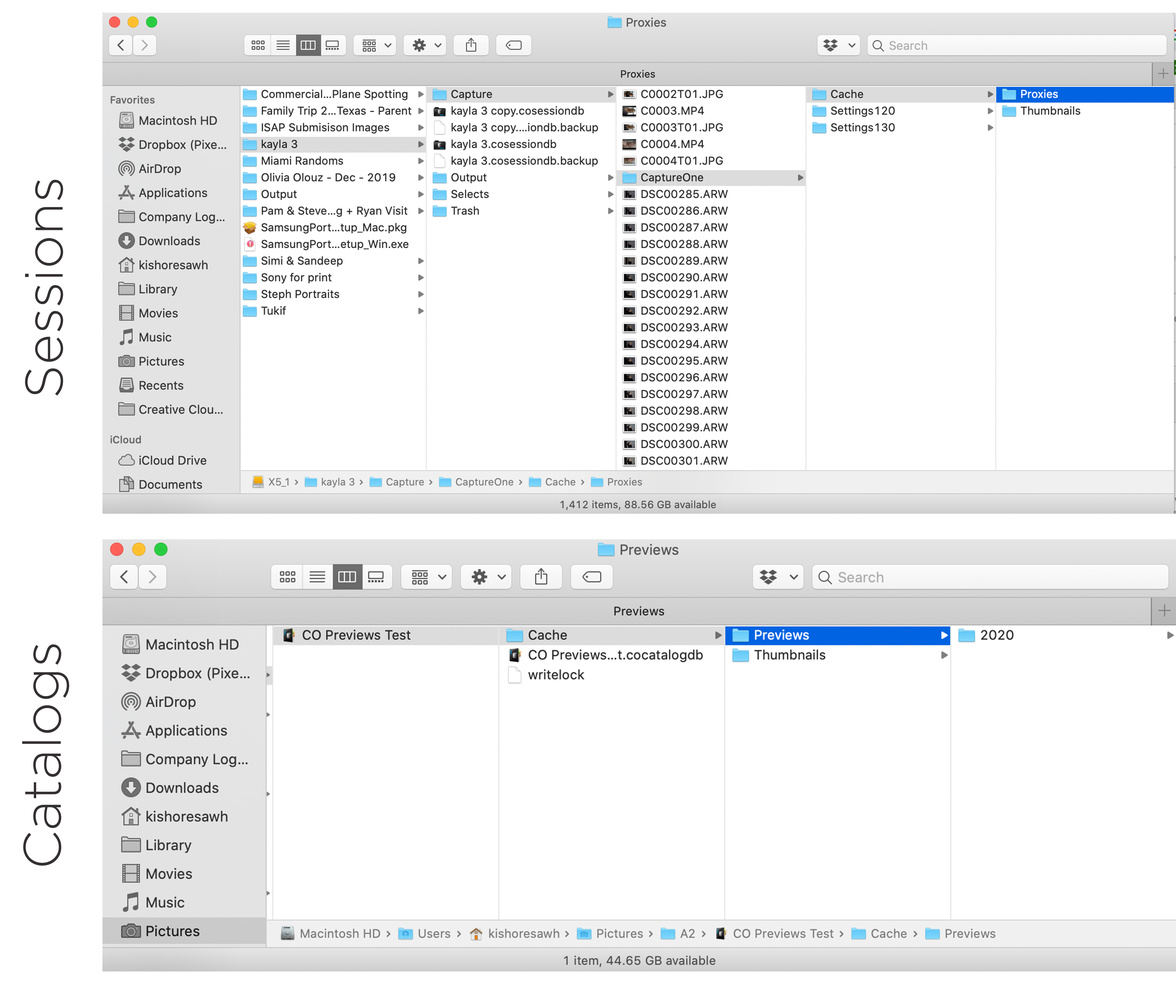
How to Optimize Previews for Your Screen and Why You Should
Since the previews are their own files, the larger the preview image size, the more space it takes, and the opposite is true. One might be thinking then that the smaller preview size is best, but it's not that simple. If you're working on a large and high-resolution monitor, the size of the image displayed needs to be appropriate for your display, and if the preview file is too small to display correctly, then Capture One will need to read the original raw file, and that is taxing on a system and hinders performance. The result of this is that you tax the system more, and your workflow slows down.
In order to avoid this, it's considered best practice to set the preview image size to the size of your display area or slightly larger (or working area of your screen if you have some super wide or massive monitor). While the larger previews sizes mean larger preview files, those files are still going to be significantly smaller than the raw files, so it still makes sense to reduce the chance of the software needing the large raw file. For example, I'm looking at a raw file from my Sony A7R IV, and it's 110 MB, and the 4K resolution preview file is 6MB.

Fortunately, the preview file sizes can be determined by the user, and you just need to go into Capture One Preferences > Image Tab > Preview Image Size and choose the appropriate setting for your monitor. If you have a 4K monitor, go with 3,840 or larger. See above.
If you do change your preview size, just be sure to go to Image > Regenerate Previews to ensure the changes take effect.
Working Offline With Previews in Capture One
One of the great things about previews is that they allow you to work "offline." Simply, it means you don't have to have your original raw files at hand to work on your images as long as you have your previews. The benefit of this is that you can carry with you a massive number of images to cull or work on without having them take up a lot of drive space, and you'll work very quickly. See below for an example of raw folder size versus preview folder size where the raws are 33.7 GB and previews are 971.4 MB.

A sample scenario is one where your thousands of raw files are on a NAS system at home or on some external drive, but your Catalog file is on your laptop. You can then take your laptop to work or a coffee shop, and you'll still have those previews available to work on since they are included in the Catalog package contents.
There are a few caveats, however, whereby you can't use every editing tool on a Preview alone (such as Luma Masking), and you, at this time, cannot export from a preview. Offline work for previews is also limited to Catalogs and not sessions.
Conclusion
Previews in Capture One are accurate representations of your raw files, and they not only make editing and operating faster, but smoother and more flexible.
If you don't have Capture One, this is the perfect time to try it, and you can click here for a 30-day full trial of Capture One Pro.
If you're looking for a quick and effective way to learn Capture One, check out "The Complete Capture One Editing Guide."