For many of us, we’ve been using Adobe Photoshop for so long that at this point we don’t question our own workflows; we do what we’ve done before because that’s the way we’ve always done it. I did something crazy the other day though. I questioned if a tooltip’s displayed information could be changed. And I was a little shocked that yes, it could be.
The tooltip I’m referring to is one that pops up while cropping an image. By default, the information displayed is the cropped area dimensions given in inches (or perhaps centimeters if you live outside the United States?). Since I’m guessing most photographers these days are much more concerned about image size in terms of what will display well on the Internet, it makes a lot more sense to me if this information was displayed in pixels instead. When I’m cropping down an image, I have an idea of what would be too small for various social media and photo sharing platforms. These are the limit numbers I have in my head, and they aren’t in inches. If this resonates with you, read how to change this from inches to pixels below.

Before
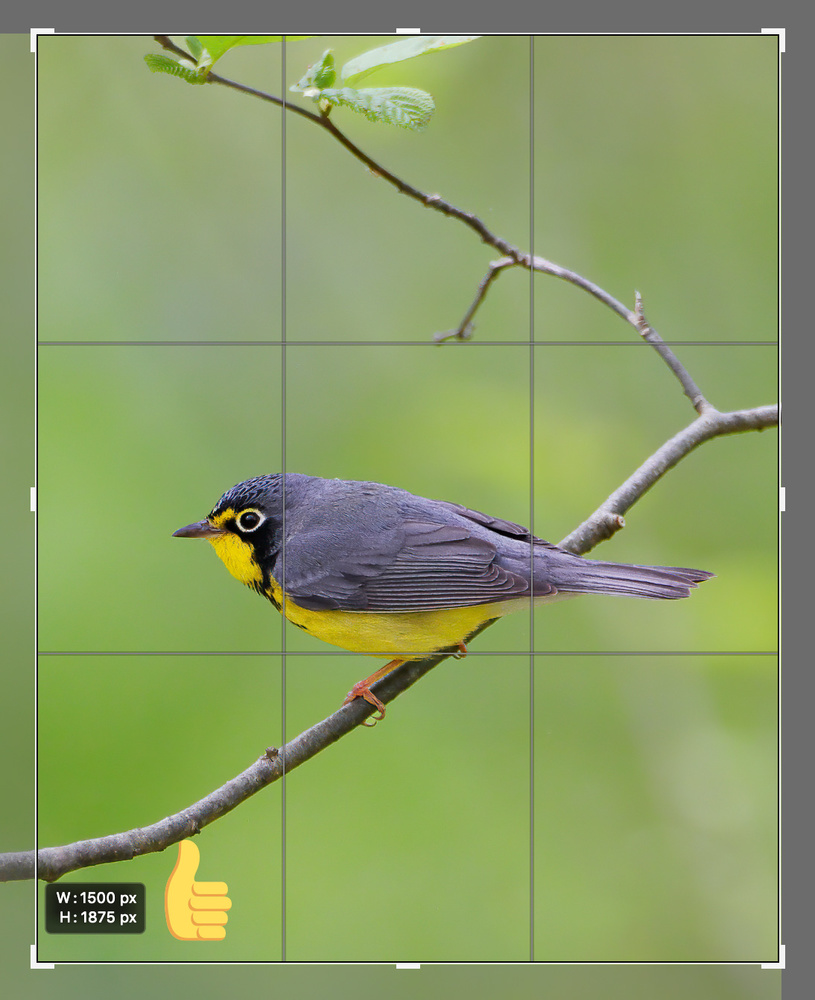
After
Flipping through all the tabs inside Preferences, there’s nothing that seems to be able to change what information the crop tool gives. Turns out though that’s because it’s a little ambiguously labeled. Here are three different ways to make the change:
- In the Preferences menu, go to the Units & Rulers tab. In the Units section, change Rulers from Inches to Pixels.
- In the Info panel (Window > Info if you don’t already have it open), click the crosshair looking icon with an arrow in the lower right. In the dropdown select Pixels.
- In the Info panel, click the hamburger stack in the upper right of the panel and click “Panel Options...” There, under Mouse Coordinates change Ruler Units from Inches to Pixels.

Method 1
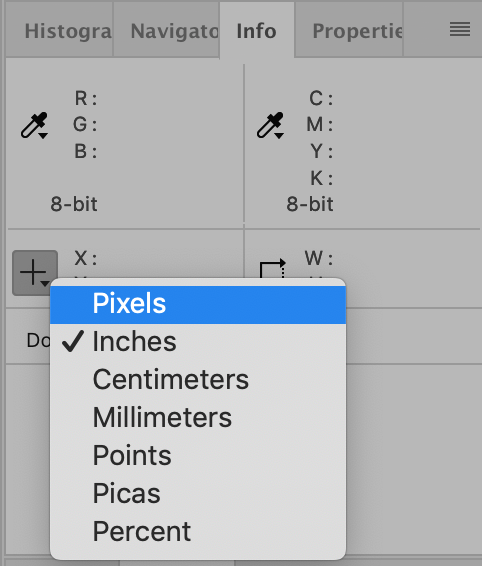
Method 2

Method 3
As you can guess from the way these settings are actually labeled, a side effect of this change will be that your rulers will also be displayed in pixels rather than inches now. I’d consider that a bonus, but it’s easy enough to switch the units as needed as I’ve shown above.
Previously, I’d do some cropping, check my image size, fine-tune the crop, check image size, etc. I hope this little tip will speed up your cropping process too. Enjoy!







I must be missing something. I tried all three and none of them gave me the desired result.
People working also with Illustrator or InDesign are quite familiar with this. Nevertheless, if somebody is not, this is certainly good advice.
I always care far more about the aspect ratio when cropping. Using the crop tool to drag the edges to the exact pixel dimensions you want is far more tedious than just choosing the correct aspect ratio and immediately pressing Ctrl+Alt+i to dial in the exact resolution. Furthmore, if you already know the pixel dimensions you want, you literally need do nothing more than type "px" after your dimensions in the horizontal and vertical cropping boxes anyway.
...or if you turn on the Ruler (cmd/ctrl + R), and you right click into the narrow zone, you can change cm,inch,px... and so, the little popup will show the same unit. :-)
Funny how there are so many ways to do it and they are all labeled slightly different but none of them hint at the crop tool change. Thanks for adding one to the list!
Why do you make it so complex?
Just double click on the ruler and set the unit you prefer when you need it. Period