Being connected to your devices may not always be practical for editing, especially when traveling. Smart previews can help you edit on the go but also free up your storage as well. With the WPPI conference fast approaching this is the best time to create your previews and let your external hard drives stay put at the house.
Those who work off a desktop but use your laptop for travel, using smart previews will be your best move to keep up with your workflow. If you are currently using an external hard drive to store your files while on the go, leaving all devices behind will protect you from losing them and making sure your backups are in a secure location. Smart previews generates an exact copy of your image but in a much smaller size. When it is reconnected to the hard drive it updates with the new changes.
It was introduced in Lightroom 5 and creates the copies in the same catalog at a smaller size with 2540 pixels on the longest edge. While these files are smaller, they do take up space on your hard drive so if you will always edit at home this may not be the option for you. But for those that travel this is an excellent way to save space and speed up processing. This option is also perfect for laptop users who do not want to be connected to an external all the time. Many times in the start of my career I would bring my laptop to coffee houses for clients sales. Occasionally they moved the laptop and the external would disconnect (if you ever had one disconnect improperly you now how long it takes to recognize it as well as the files sometimes becoming corrupt).
How to Create Smart Previews
If you are uploading images to your catalog you can simply check the smart previews option on the right side along with where your file handling options.

Lightroom will create your previews for you while it uploads. If you want to test out if it worked, simply disconnect your external hard drive and your images will still be there with the ability to edit.
If you would like to create previews on existing images, highlight the image you wish to work with in library mode in Lightroom. You may do this as well in the develop module but will only be able to process one image at a time.
Then click Library > Previews > Build Smart Previews. This will take some time depending on how many images you are creating so you may want to do this when you are done for the day on your workload.

Once you are back home and connected to your external hard drives, Lightroom will automatically update including any metadata changes. It also works with Lightroom mobile app with is great for those who use an iPad for image reveals. You should be aware that is if you are attempting to export the image into Photoshop for further editing. You will need the original image for this situation.
So if you are gathering all your gear for this weeks conference in Vegas feel free to leave that external at the house. If you plan to attend leave me a comment and we can meet up if you have questions about this!


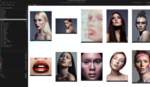




I would like to make 2 small notes:
1) If you just want to change metadata while on the go you don't need the smartpreviews, as the normal previews will do
2) Smart-Previews are not usable for sharpening - you can't see if a shot is in focus and you cannot apply sharpening because the amount will not be correct for the real image.
This is the main reason why Adobe left out sharpening from Lightroom CC on mobile and Web interfaces as it uses smart previews.
"if you are attempting to export the image into Photoshop for further editing"
No.1 reason why I can't.
I tried using smart previews, but I often use the "edit in photoshop" command and you only can do that with the original files.
Using smart previews is also the fastest way to cull in my opinion. I will actually detach or eject the external so Lightroom only grabs the fast loading smart preview. I know people swear by Photo Mechanic for that but using this method has helped save time for me.
I do the same thing on my Macbook(that laptop everyone says is just an overpriced netbook). It culls faster than my loaded 2015 iMac 4 GHz Intel Core i7(without smart previews of course).
In LR preferences under performance, there's an option under develop to "Use Smart Previews instead of Originals for image editing." It goes on to say, "This will allow increased performance, but may display decreased quality while editing. The final output will remain full size/quality.". This may be true compared to editing raw files as far as an increase to speed but in my opinion and I've tested this, it isn't as fast as if you remove the raw folder that the images are linked to. Only then will you get the speeds of super computers for culling and editing. I just remove the raw folder to the HD it's located in and then replace it when I'm finished.