Using the latest version of Photoshop CC, there's a new method you can use to cut out a portrait and place in a new background. And the great thing is, it only takes a matter of seconds.
I remember a time when Photoshop was in its infancy, and my image editing skills were too. I'd spend countless hours attempting to cut out a portrait with the pen tool or even the brush and place a new background behind, but now, I can do this all with just a few clicks and a little adjustment.
Using a new tool and a bit of luck, you barely have to lift a finger, Photoshop CC is now so powerful and intelligent that it can do a lot of the heavy lifting for you. So, let's take a look at that new method and see if you can cut out a background from a portrait in just a few seconds.
1. Open the Image
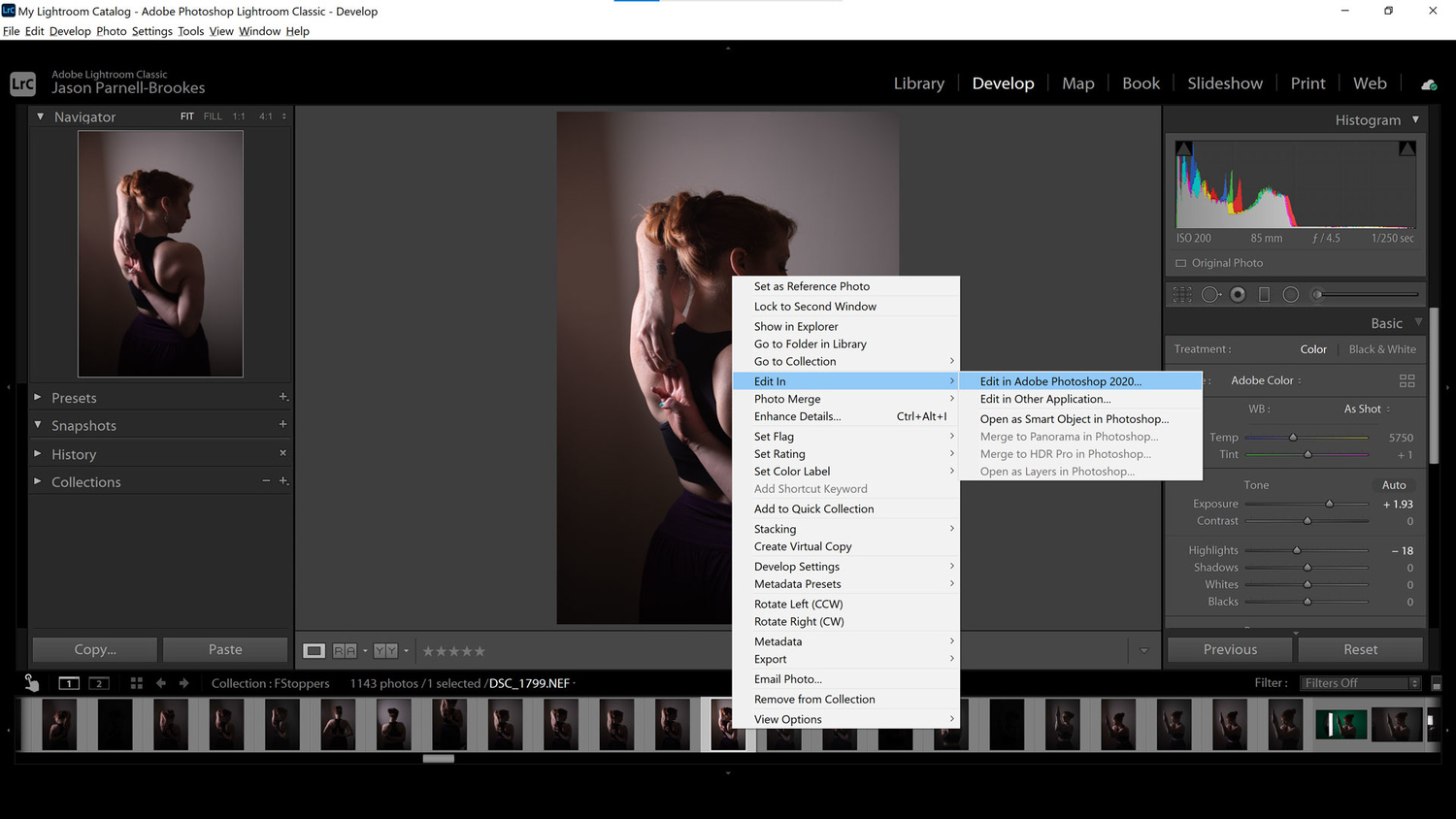
I opened my edited portrait image from Lightroom Classic and sent it straight to Photoshop CC by right-clicking and going to Edit in Adobe Photoshop 2020. Otherwise, head to File>Open and choose your image.
The best images to cut out are ones with clean, clear backgrounds. That's because it makes it easier to distinguish between the portrait subject and the backdrop. However, even photographs with busy backgrounds are relatively easy to cut out nowadays. I've chosen one with a clean backdrop but harsh light shadow falloff just to keep Photoshop on its toes.
2. Choose a Selection Tool

It doesn't matter which selection tool you choose in this step, as any of them will display the new feature, which we'll come to in the next step. We won't be using the selection tools in their traditional sense.
This could be the Magic Wand tool, Quick Select, or Object Selection tool. It doesn't really matter at this point, because it's the extra, new feature within them that we want to utilize. Far from the days of making selections and adjusting the tolerance and sensitivity of the selection tools, we'll be using Adobe Sensei technology to cut out this portrait for us.
3. Use Select Subject

Select Subject is a new feature within any of the selection tools and is a simple, one-click button. The selection should take just a few moments and be placed automatically on top of your shot, displayed via the marching ants around your subject.
Here's the clever bit. Photoshop's new Select Subject option is available under every selection tool right at the top of the window. It sits next to Select and Mask, which is used to refine the selection. Select Subject is demonstrated by Adobe and many others to work well even with complex backgrounds and under a variety of different lighting conditions.
However, as always, it works best with clear backgrounds. Unlike a standard selection tool, it intelligently detects gaps between arms and legs in the selection process, saving you time.
4. Add a Mask

The Add a Mask button is located in the bottom right of the Photoshop window underneath the layers palette. With the selection made by the Select Subject feature, you will then add a mask to the layer, which is shown by the black and white icon to the right of the layer thumbnail.
At the bottom of the Layers palette, you'll now need to click on the Add layer mask button to place the selection on the layer. Don't forget that if your layer is locked, you'll need to double-click it and press enter to unlock it. The mask will then drop into place and should cut out the portrait subject with relative ease, as it has done here.
5. Drop in the Background

With a new layer created and placed underneath the subject layer, you can either paint your own backdrop as I have with the gradient paint bucket tool or drop in a pre-existing image that matches the tone of your original portrait shot.
Make a new layer (keyboard shortcut Ctrl+Shift+N or Command+Shift+N on a Mac) and place it underneath your portrait layer. Now, you may want to make your own background, like the gradient I've made here, or opt for placing a ready-shot backdrop. The key here is to make it blend together well so it looks seamless.
The best way to do this is by matching the tone of the portrait subject. My portrait is dark, with a single light-source camera left, so I've dropped a slight radial gradient behind the brightest part of the subject.
6. Add a Layer Style

As an optional extra, you could place a drop shadow layer style to help blend the foreground portrait image with the background you've just created. I've made sure to pick the right angle to mimic the light position in the original portrait.
The last tweak I'll be making to this background replacement is to add a layer style from the bottom of the layers palette. By adding a simple drop shadow, I'm feathering the dark side of the subject with the backdrop. I'm also adjusting the angle of the light for the drop shadow such that it casts a shadow in the direction a shadow would naturally occur, camera-right, due to the light source placed camera-left.
7. Refine Your Selection

If the Select Subject feature doesn't do a perfect job, you can always refine the selection at any point with the Select and Mask tool; simply click on the mask thumbnail first.
If you've noticed that the Select Subject feature hasn't produced the best cutout for you or if you want to get it absolutely perfect, then you'll need to refine the selection. With the mask thumbnail selected, head to any selection tool (Quick Select, Magic Wand, or Object Selection), and head to the Select and Mask button at the top of the window.
From here, a new window will appear to refine your selection. You can paint over the existing selection and make other global adjustments such as smoothing, feathering, contrast, and you're also able to shift the edge inward or outward if you need a little leeway.
Summary

A before and after of the original and finished image. The selection is quick, easy, and works accurately with portraits that have cleaner backgrounds.
I'm fully aware that the Select Subject tool isn't perfect. It's relatively new to the Adobe software and can still be improved upon. But for something that once took me hours of painstaking work to be completed within just a few seconds by Photoshop itself, I've saved a lot of editing time. In fact, I timed myself just now doing the whole process above, and it took less than 60 seconds. Of course, it's not 100% accurate, but for those that don't need perfection or perhaps have a high volume turnover of work, it's a time-saver for sure.
Main image arrow icon by Michael, used under Creative Commons.
If you'd like to take your photo editing to a new level, make sure to check out the variety of Photoshop tutorials and plugins that will speed up your workflow and help you create stunning, professional work. Save 15% by using "ARTICLE" at checkout.







Displaced my arm
With Photoshop updating, so should our techniques as well. For years, for example, I used the 50% gray fill technique for my dodging and burning, then moved to using a transparent layer instead, and finally by trying and trying I came up with my own way to do it (2 layers). Which, incidentally, I made a video about: https://www.youtube.com/watch?v=fbU0W_7-CsQ
Thanks for sharing it Jason.
This is helpful. I'm bookmarking it for later!
It's a mystery that the topic of this article is "Use this New, Easier Method to Replace Backgrounds in Photoshop".
How can it be a new method when it is one of the most common and one of the most used methods which people having been using for years.
Maybe he means it is new ... to him. LOL.
i believe he means the new subject select, which actually does a halfway decent job, instead of the older one that was worthless. so its a new technique because the tool works now.