I'm fortunate to get to do a lot of travel with my work. However it can also be a bit of a hassle because I can't really use the same workflow I do at home. I have a very specific and efficient way I handle, capture and deliver work when I am at home, but when I travel, things change quite a bit. Most out of necessity. One of the biggest components to that is my travel workflow. For example, I'm currently in Miami Beach doing some portfolio building with some of the modeling agencies in town. I'm photographing a model (sometimes two) every day, doing everything I can to maximize my productivity.
I like to travel light, so I only bring the basics with me - my laptop and a couple portable hard drives. My laptop is a Mid-2010 Macbook Pro, with a 128gb SSD. It's old, but more than enough to handle my workflow on the road. I also carry two portable hard drives. These can be whatever you are comfortable with. The important thing is that there are two! I'm using a Western Digital My Passport 1tb drive as the main backup. I'm also carrying a G-Technology G-Drive Mini 1tb as the redundant drive.
Now, the software I'm using is really the hero of this workflow. I'm running Lightroom 5 for ingestion and cataloging (and any quick edits that need to be done). Chronosync is the other main program I use, which handles the backup duties. When I travel, I shoot on SD cards because not only are they cheap, small and light, but my laptop has a built in card reader, saving me a little bit more space. I have a bunch of them, but not nearly enough to leave the images on the cards between shoots. Enough of that, lets get to the workflow shall we?
After the shoot, the first thing I will do is import my cards, just like I normally would, using Lightroom 5. I'm very meticulous about doing my metadata because it's a royal pain to go back through 100's of gigabytes of images and enter metadata and filenames; plus it's fresh in my mind at the time so why not just knock it out now? I import into a brand new catalog, that I create specifically for the trip, that is stored in the same "master" folder as the images. This comes in handy not only for editing and such, but will make life SUPER easy when I get the files back home.

During the import I bring the files into the internal drive of my laptop. Its the fastest way to get the images off the cards and into the system. I typically create a new "master" folder that is the name of the location or the name of the trip in general. For example, this trip's folder is "Miami_October_2013". This makes the files easy to find and move around after the fact. After I have imported all of the images from the shoot, I immediately fire up Chronosync and duplicate the information from the "master" folder to the main backup drive. I'm using Chronosync for this step because its ability to ignore previously copied files. It makes for a set it and forget it type of backup. When the sync is complete, I save the sync data to my backup drive so I can just quickly open it the next time I need to back up.
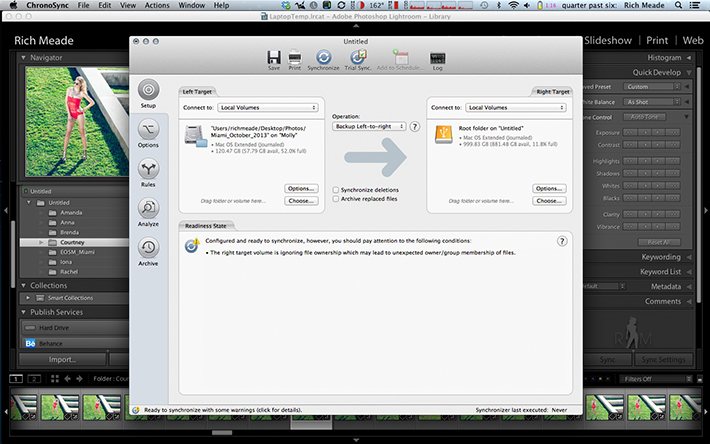
From there I will then import the backup drive into LR. Since we aren't copying or moving, Lightroom just reads the drive's file architecture, adds it to the catalog, and starts building previews. This is much faster than importing directly to an external drive, particularly for me and my laptop which only has USB 2.0. The files are now in 3 spots; the memory cards, the internal hard drive of the laptop and the main backup drive. Now the stressful part is over, time to play with some images.
I like to work off of the backup drive when I travel, for one main reason - the external drive will be much easier to connect and catalog once I get it home than plugging in my laptop to the desktop computer. Even though the SSD of my laptop makes editing in LR super quick, I'm not concerned about that so much as the fact I'm likely to run out of drive space, and if it dies then my edits, adjustments and ratings die with it. I'll do my edit, and apply quick treatments in Lightroom, and have the changes automatically written to the XMP. So now that even if I don't have my Lightroom catalog, the changes and edits will be seen by any program that can read the Adobe changes.
When the first round of edits are finished, I'll knock out the web galleries for the models and agents. Most of the time, this entire process (from ingest to gallery delivery) takes around an hour, depending on how much time you spend working on edits. This quick turn around time makes clients VERY happy and will help me build future business relationships with them.
Once I have the galleries delivered, I'll then backup the backup using Chronosync. It's essentially the same process, tell Chronosync which folders to sync where, and let it loose, and save the sync settings so it is a quick two click process the next backup. Now I have the files in 4 different places which means, I can now erase my memory cards for the next shoot!

So now your trip is over, and you have all of these files hanging around. Where do you go from here? Well since we are using Lightroom, the process of migrating all of that data to our secure home archive is remarkably simple. The first step is to take your main backup drive that you used on the trip and connect it to your workstation. Next, you'll open Lightroom, selecting your archive catalog (or which ever catalog you plan to move the files to), in my case it is my Drobo Catalog. Go to the File menu and click on "Import from Another Catalog".
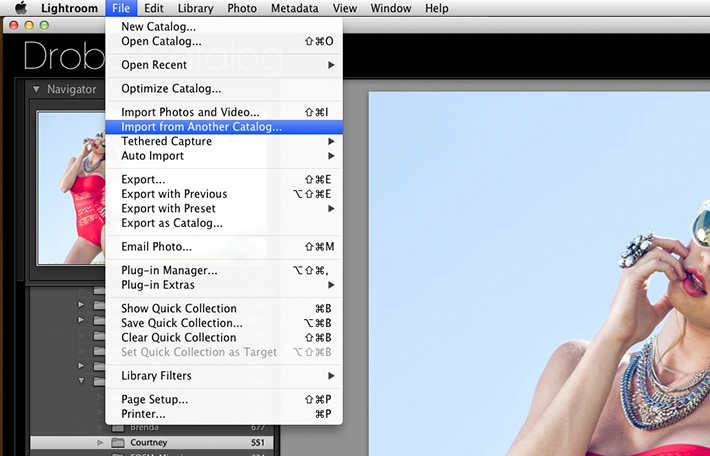
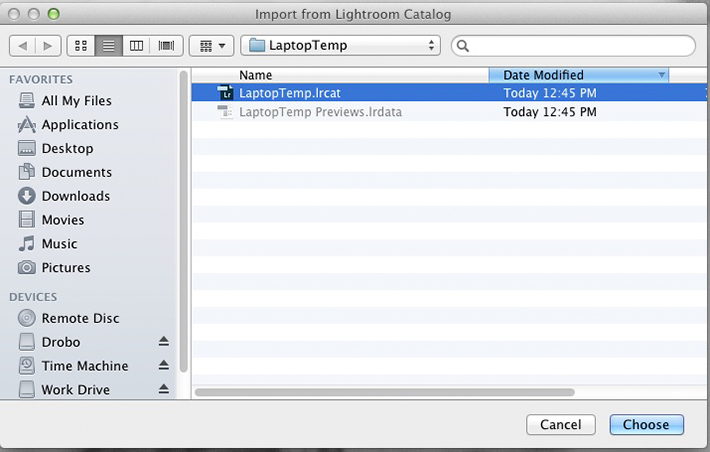
You will then select the "lrcat" file (Lightroom Catalog), that you wish to import. This is the catalog you created on your trip, in my case the "LaptopTemp" catalog. After choosing the file, a status bar will appear while Lightroom looks at the catalog and tries to identify duplicate files and in a few seconds a new dialog (below) will show up. This is where you decide how Lightroom handles the import. Lightroom lists all of the folders found in the catalog. You can pick and choose what folders you wish to import. In the box below, there is a file handling drop down menu, this is the all important step. In our case all of our images are on a different drive, and need to be moved to the archive, so we'll be selecting the "Copy new photos to a new location and import" option. The "Add new photos" option only brings over the catalog information and catalogs the external drive without moving anything. The box below that "Change existing photos" is not important to us right now. Now we'll click "Import" and let Lightroom work it's magic.

So now we just walk away. This process will take some time, in my case it took right around 20 minutes to complete. Lots of variables will determine how fast this actually happens, but at this point we aren't concerned with the speed really. We've already gotten the proof galleries delivered, and the files securely backed up in 3 spots, so there is no need to rush this step. When Lightroom is finished, you'll have your same file structure, files, ratings, and any adjustments ready to go in your archive catalog. Just as if you built it there from scratch. There are a couple of work around ways to do this same process, like moving the files manually, and then cataloging the files in a separate step, however all of your adjustments, ratings and such won't be carried over unless you have Lightroom set up to automatically write changes to the XMP (the default is NO). However, to each their own. Workflows are a very personal part of our business and we all have our own little tweaks and methods. That being said, what is your travel workflow? Do you have any tips and tricks that save you time and effort when you are on the go? Let us know in the comments!



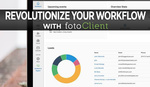



This is really helpful, thank you for sharing!
You read my mind. I am buying a laptop and was confused on how to keep everything in order in lightroom. Thank you!
I use Photo Mechanic for ingesting and metadata. I write the images to two separate drives and apply the metadata upon import. I then open LR5 and save the catalog in the same folder as the images.
Photo Mechanic is way faster at ingesting, sorting, previewing, etc. than LR, Bridge, Capture One, and DXO.
Is there a option in Photo Mechanic to only import "rated" images? On my Canon 5d Mk3 I can rate images. I only need to import the rated, and leave the rest..
it does that by default - i have 5Dmk3 and just imported rated images yesterday into PhotoMechanic - it works like a charm. its in the metadata so any (good) application should read the ratings.
That is cool! Then PM is something to speed up the workflow for me! Thanks
I don't know man I just like bacon.
Photo Mechanic is soooo much better than Lightroom for ingesting, metadata, culling, etc. before the first pass in Lightroom.
My wife and I Ingest into Photomechanic then just add from current location the images that we rate as a 1* into lightroom. For us at least, there is no reason to import images that I don't plan on editing into LR. It keeps the Catalog quicker when searching for final images in LR. But still have all photos on the harddrive.
Beautiful pics! Traveling is one of the best way to connect to one's inner self. I love to travel and connect with nature.
<a href="http://www.imageselect.eu" rel="nofollow">Royalty Free Stock Photos</a>
Nothing really new, was hoping for a more mobile solution. Drives are a must for backup and Lightroom is industry standard.
For all the italian readers here's what I do: http://www.ciccio.it/2013/10/23/workflow-uorchflo/
for those interested, ImageIngesterPro 3 seems like a more solid option (IMHO) than LR and PhotoMechanic - i have both and use them for their purposes but this app does all the ingesting with up to 3 backups drives, metadata AND it VERIFIES each image so you all 100% sure that no image is corrupt upon transfer.
the verification option is key and it's the only thing I am waiting for Lightroom to do.
please correct me with LR and PM does verify cuz it would be nice!
i don't think verifying is useful, since the OS should do it for you. have you ever had problems with that?
Where do you store previews and smart previews? on local or on external hds? where do you store them at home?
I don't move the previews data outside of the parent folder that holds the catalog. I catalog each drive I have, and keep that catalog on said drive, just in case I'm without my computer and need to work with files on someone else's machine.
I also keep a master catalog that is an archive of all the drives I have. I keep that on my internal drive on my home computer. That way I can easily reference what is on each drive. However, all of that data is also on my Drobo, which is always connected to the computer (yes, it has it's own catalog as well)
I personally don't use smart previews just because I'm not really a tinkerer when it comes to my work. If I'm going to go through and edit a shoot, and make adjustments, I'm dedicating time to do it and get it done, which means I can just plug my drives in instead of just running off the previews.
Seems like it is time to update this article to take the Adobe Cloud and tablet possibilities into account. I want to enhance my workflow to take advantage of these new tools while I travel, but not sure where to start.
That is great! I list the different steps in my ShootZilla workflow, so I know exactly where I was if I get kicked out of the internet cafe, or if I get interrupted in between steps. I don't like to retrace my steps to see where I was so this is saving my tons of time with different shoots in progress. www.shootzilla.com for who is interested.