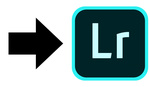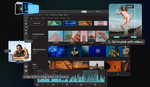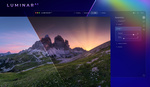While Lightroom Classic doesn’t offer as many customization options as programs like Photoshop, there’s still a number of major improvements you can make to the default experience. You can speed up browsing, create a way smarter default set of adjustments, and even rebrand Lightroom with your logo, in just minutes.
Faster Browsing
Lightroom offers a variety of options for optimizing performance. While some of them require expensive hardware upgrades, like a faster processor or NVMe storage for your cache, there are still a few quick ways to boost performance.
One of the easiest is to tailor the way Lightroom renders previews to fit how you work. As a quick refresher on how Lightroom handles previews, you can choose to generate different types of previews on import. You can choose between Minimal, Embedded, Standard, and 1:1. The first two options just use the small thumbnails created when your camera saves the file, but the Standard or 1:1 previews are necessary for actually working with your files, and Lightroom will eventually have to render them. As a result, you can choose between saving time at import, by just creating Minimal previews, or increase your import times by creating Standard or 1:1.
For most of my work, I choose to go with 1:1 previews — I have plenty of cache space, and prefer the more fluid experience of working with my photos while already having the previews rendered. If you’re just importing a huge bulk of photos for tasks like focus stacking, culling, or are just planning on turning around re-exporting them, you can instead go with the minimal files.
Also on the topic of previews, there are another few optimizations you can make to Lightroom’s defaults. In catalog settings, you can decrease the preview quality to low. This makes a virtually imperceptible difference to the apparent visual quality, while still saving space in your cache and even potentially improving the loading speeds of previews (smaller files should read from the disk faster). You can also bump up the size of the cache in Lightroom’s preferences, and even set the 1:1 previews to be retained for longer in the catalog settings — both of those changes are intended to trade cache disk space for speed, and I find them to be very helpful.
One more niche option is useful if you’re trying to edit large photos with many adjustments on a slow computer, and that option is to “Use smart previews instead of originals for image editing”. Put simply, a smart preview is basically a smaller, optimized version of your raw file. You can edit that smart preview just like you would a regular file, then Lightroom syncs those changes back to the original raw when it’s available. While this feature is nice for editing on computers with smaller drives, the option to preferentially edit with those previews can make a difference in that complex photo and slow computer situation. Outside of that, however, I don’t find that it’s really worth the work.
Save Time on Every Photo
Adobe’s default profile and settings are a pretty good starting point, especially with the shift to the Adobe Color profiles a few years ago. They can be drastically improved, however, with just a tiny bit of work. Lightroom offers a feature called Adaptive Presets, and setting one of these as your default can save time and deliver significantly better image quality at the pixel level.
For reference, setting a preset as a default doesn’t mean you have to be stuck with a faux-retro look, or any of the significant image adjustments you might associate with presets. Instead, the Adaptive Preset can be a totally neutral starting point, just like your existing default, but with the added benefit of being much smarter about handling high and low ISO photos. Making use of this smarter preset is important because many modern cameras can handle up to ISO 6400 or higher with no problem, assuming sharpening and noise reduction are applied well. Furthermore, ISO 64 or ISO 100 on cameras can be incredibly noise-free, and the default noise reduction applied can be excessive.

While this isn't exactly how it works, this graph might help you visualize how an ISO aware preset can deliver better results across the range.
Without an Adaptive Preset, you’d have to choose between these extremes, compromise and just pick a middle-of-the-road value for sharpening, or take the time to tweak the settings for each photo. Instead of choosing one value, the adaptive preset can be created from a set of presets created at different ISOs, and can then pick an appropriate value for any ISO in that range. While the process is simple, it’s a bit too long to include in this article, so if you’re interested, check out my guide from last year on creating an ISO adaptive preset.
Your Name in Lights
Did you know Lightroom lets you replace their logo with your own? This one is a bit closer to “just for fun” than “incredibly useful”, but can still be a very nice touch when working with clients. I also think it illustrates an important point if you’re just getting started with Lightroom: there’s a number of features that aren’t immediately apparent, and taking a little time to explore can pay dividends in improving your experience.
Within Lightroom, if you right-click on the logo and identity plate at the top left of the screen, you can select Edit Identity Plate. From this menu, you can select Personalized in the dropdown. This menu then lets you swap out the default plate for anything you’d prefer, like a logo image, and it even supports transparency. You can also adjust the font for the modules, although that font change is limited to just that area.
While it’s not a revolutionary change, I think it illustrates just how much depth there actually is to Lightroom. If you’re new to Lightroom, or just haven’t taken a look around the menus recently, consider spending a few minutes poking around. Depending on what you shoot and how you prefer your workflow, there may be options that are perfect for you. As with any piece of software, having a strong understanding of what all it can offer can make a big difference between just using it and really getting everything from it.